-
WebMatrixでWordPressプラグインが作れる
Microsoft WebMatrix 3.0 にはWordPress の開発環境を提供されています。
つまり
- ローカルパソコン上で WordPress のプラグインが開発できる
- WordPressをサーバーへのアップロード等が不要
- Microsoft WebMatrix 3.0 はPHP言語をサポートしているので楽にコーディング&テストが出来る
※ここでは環境の作成のみ紹介します。WordPressプラグイン作成そのものについては説明しません。
Microsoft WebMatrix 3.0 のダウンロード
事前警告:
WebMatrix をインストールするとパソコンがかなり重たくなります。
それを覚悟で行って下さい。
1. 以下のURLを開きます。
以下の画面が表示されるので、「Webmatrix のダウンロード」をマウスでクリックします。
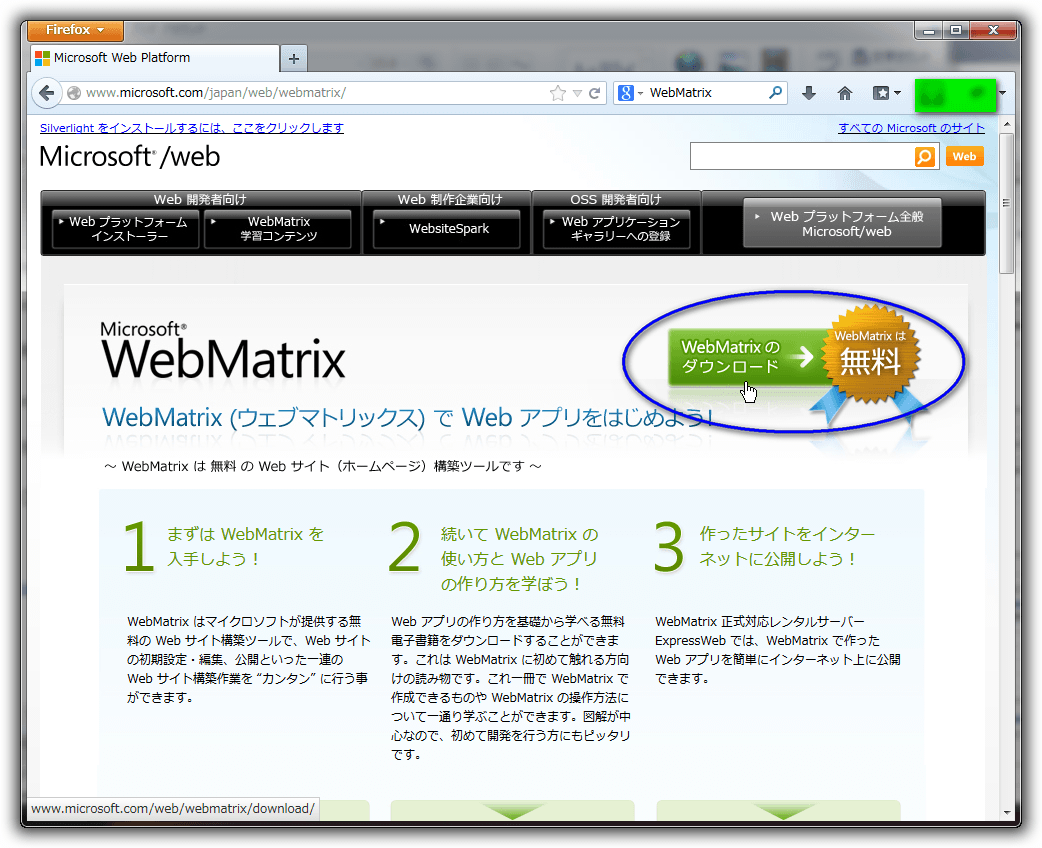
2. 画面が以下に変わります。
「Web Platform Installer」ボタンをマウスでクリックします。
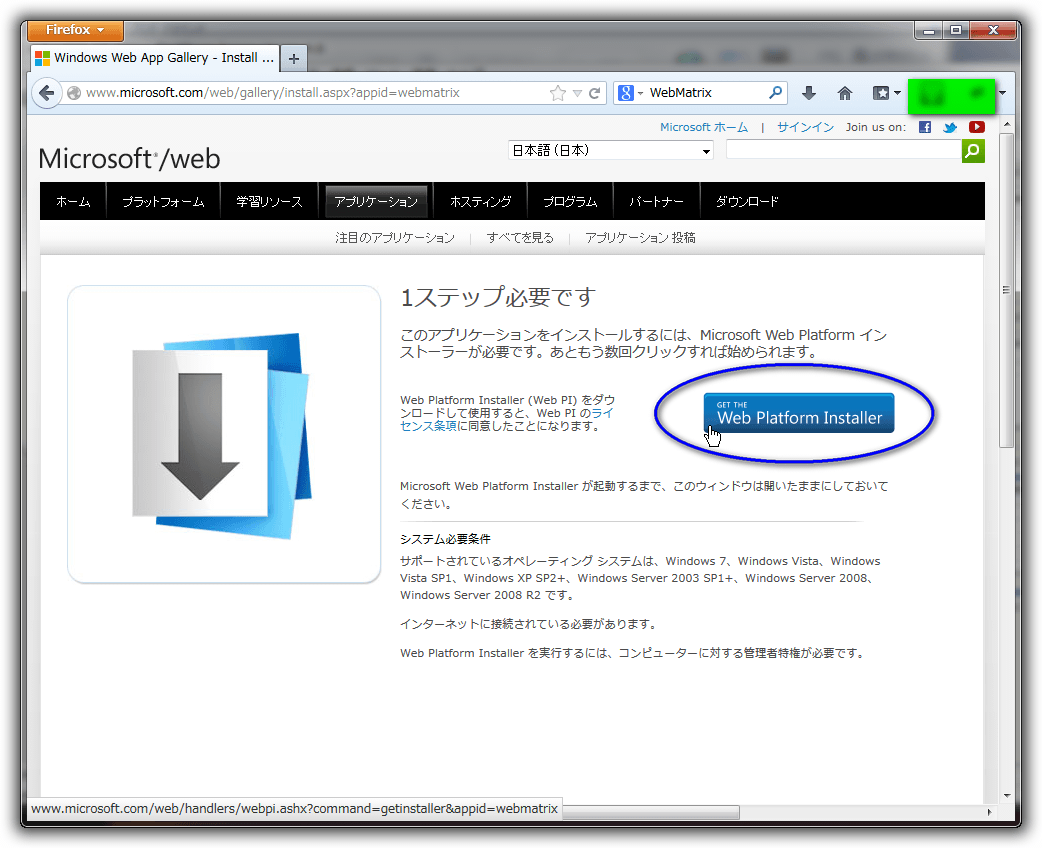
3. 以下の画面に変わります。
数秒すると、画面中央に「ファイルを保存する」当の画面が表示されます。
指示にしたがって保存します。
※WEBブラウザによってはダウンロードがすぐに始まる場合があります。
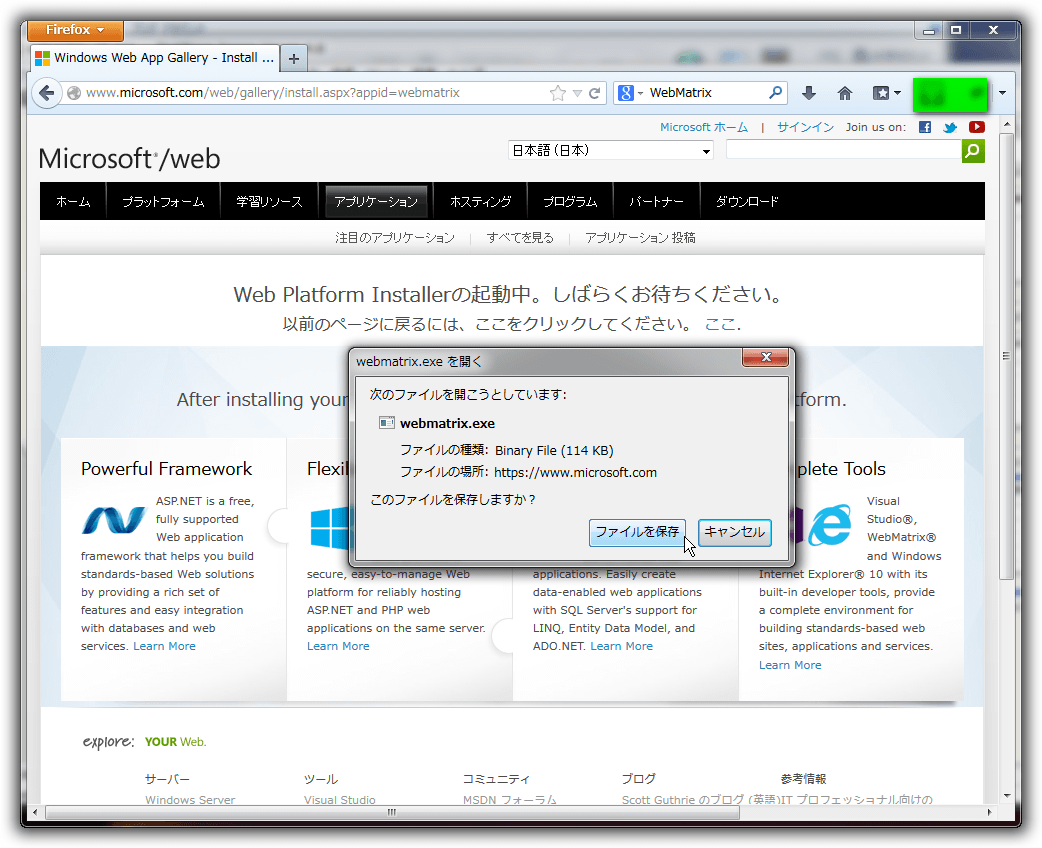
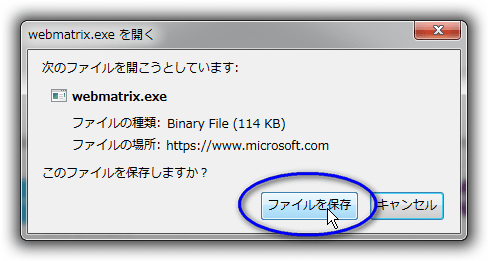
Microsoft WebMatrix 3.0 のインストール
ダウンロードした「webmatrix.exe」を起動します。
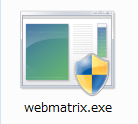
インストールの詳細画面を書きたくても、既にインストール済みなので以下の他の記事を参考にして下さい。
「WebMatrix インストール」検索で他にも出てきます。
- [MEMO]WebMatrix のインストール手順
http://blogs.msdn.com/b/web_/archive/2011/08/19/10197377.aspx - WebMatrix のインストール手順
http://msdn.microsoft.com/ja-jp/hh779688.aspx
このURLにOS単位でインストールされるソフトの一覧が明記されている
<WebMatrix と一緒にインストールされるソフトウェア>
Microsoft WebMatrix にWordPress を展開する
WebMatrix上にWordPress のサイトを作成できるように環境をインストールします。
以下にその手順を示します。
なお、途中で別画面が出る場合が有りますが、デフォルトで問題は無いと思われます。
1. WebMatrix を起動します。
起動したら、「新規」をマウスでクリックします。
※WebMatrix を起動しても、以下の画面が表示されない時は、メニューから [ファイル] -> [新規] -> [アプリケーション ギャラリーからサイトを] をマウスで選択します。
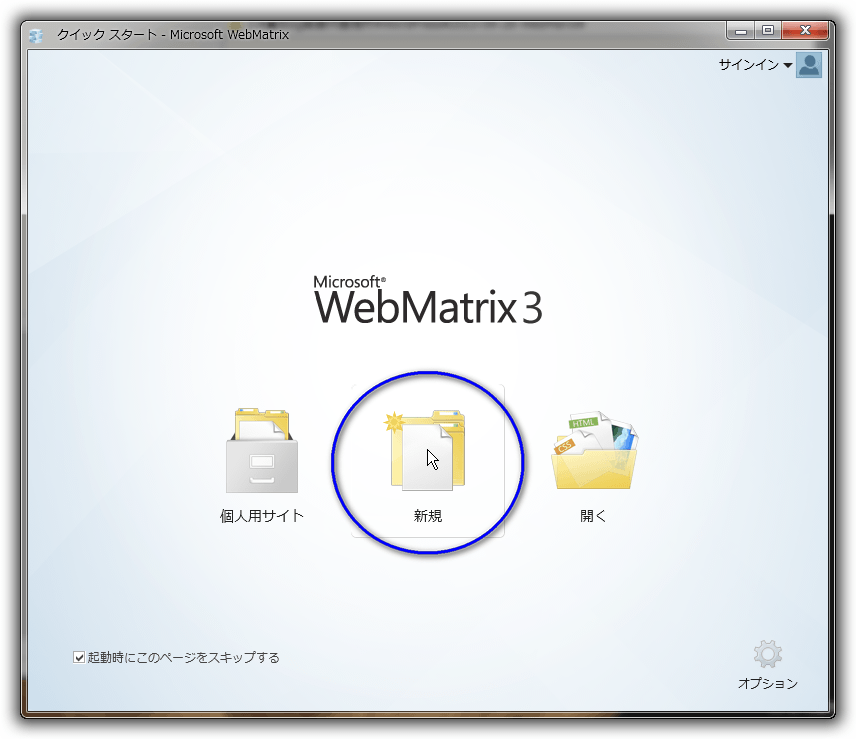
2. ポップアップメニューが表示されるので、「アプリギャラリー」をマウスでクリックします。
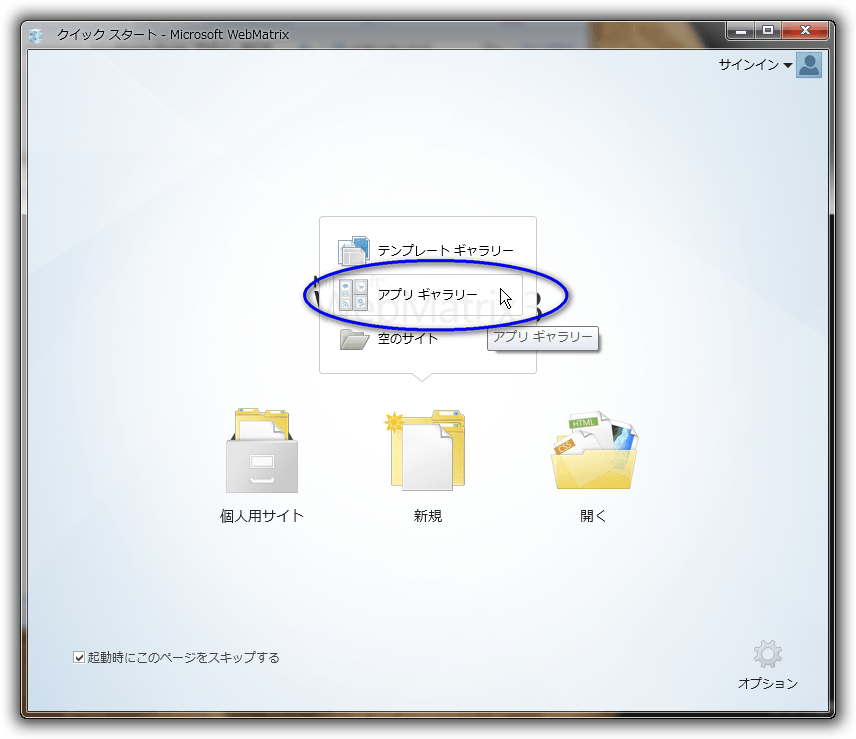
3. 以下の画面に変わります。
少し下へスクロールさせて「WordPress Japanese Package」を選択後、「次へ(N)」ボタンをマウスでクリックします。
※WordPress [英語] を間違って選択しないように注意してください。
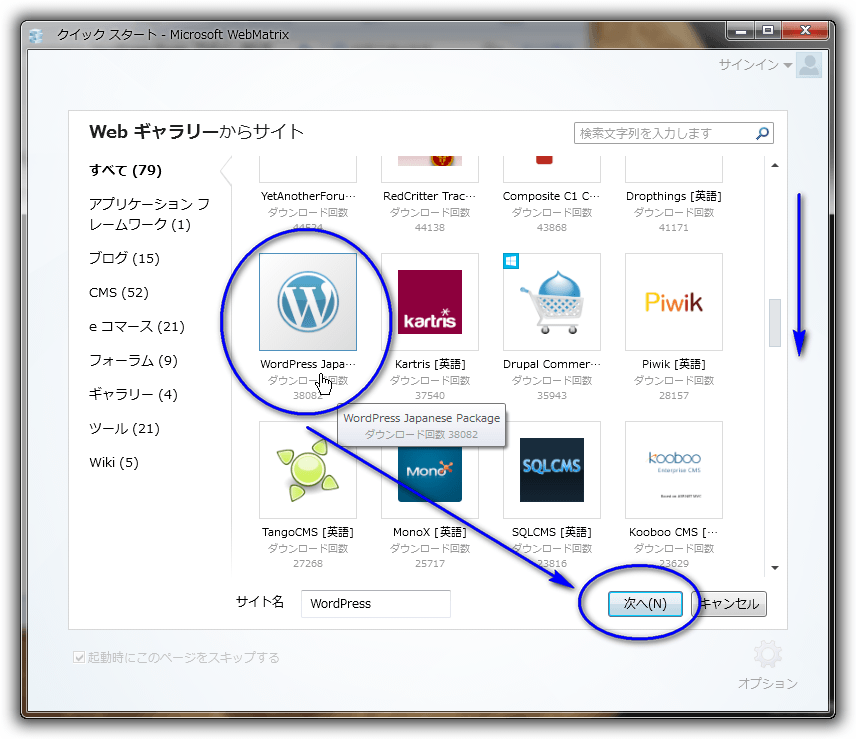
4. 「WordPress Japanese Package」と表示されているのを確認後、「次へ(N)」ボタンをマウスでクリックします。
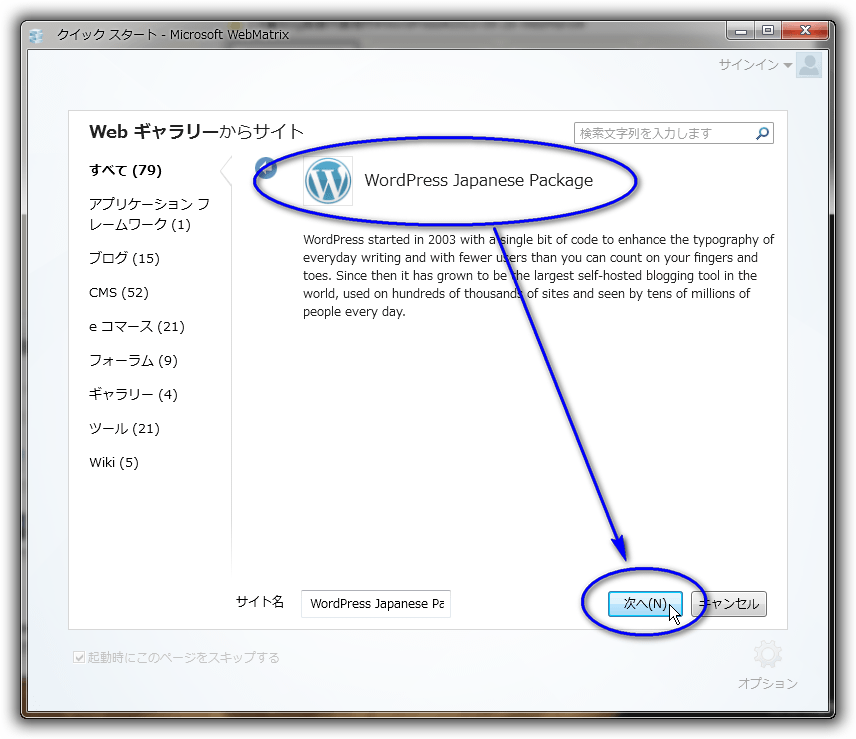
5. 「同意する(A)」ボタンをマウスでクリックします。
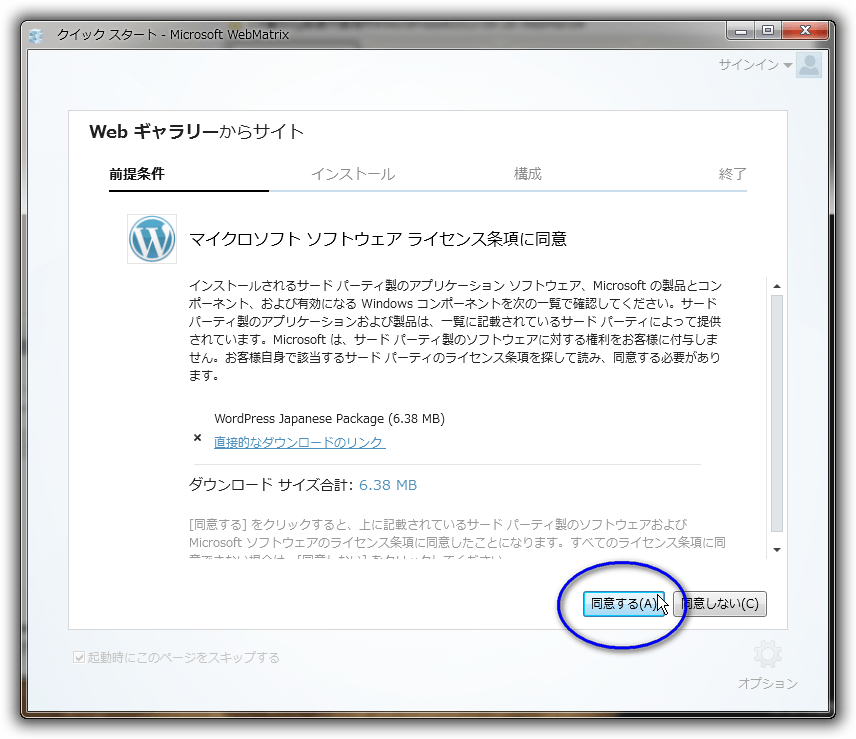
6. 画面が以下に変わります。
終了するまでしばらく待ちます。
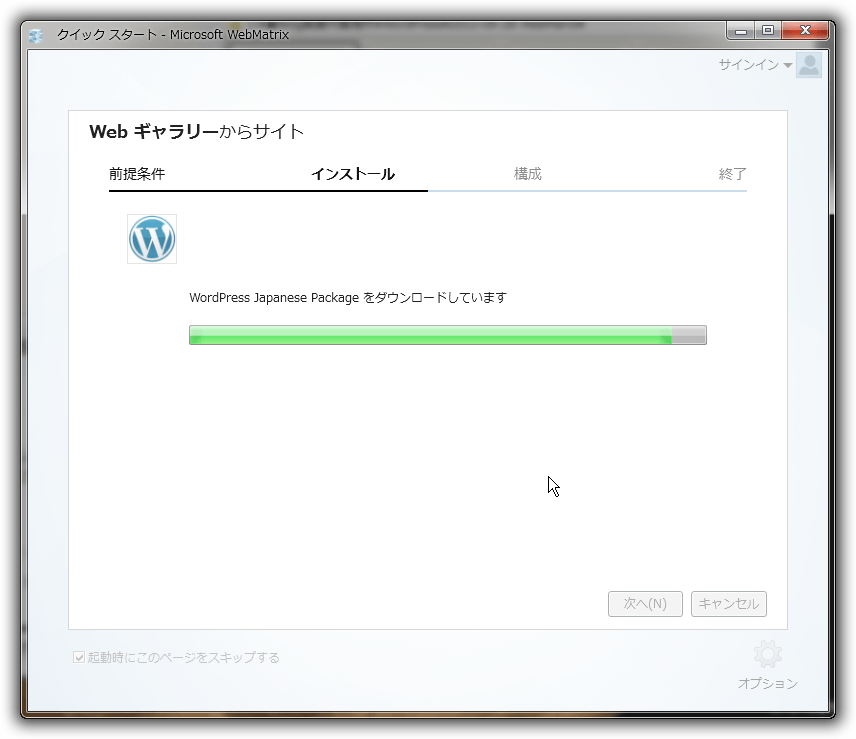
7. 以下の画面が表示されます。
ここの4つのボックスに入力する準備の為に、次の8.へ進みます。
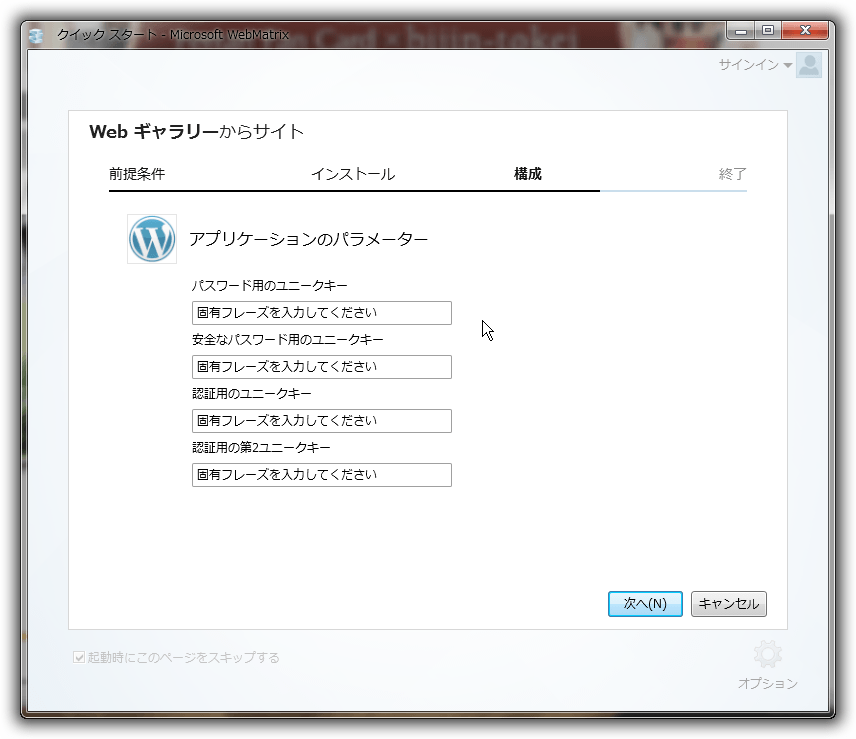
8. Webブラウザを起動して、以下のURLを入れます。
以下の様に表示されます。
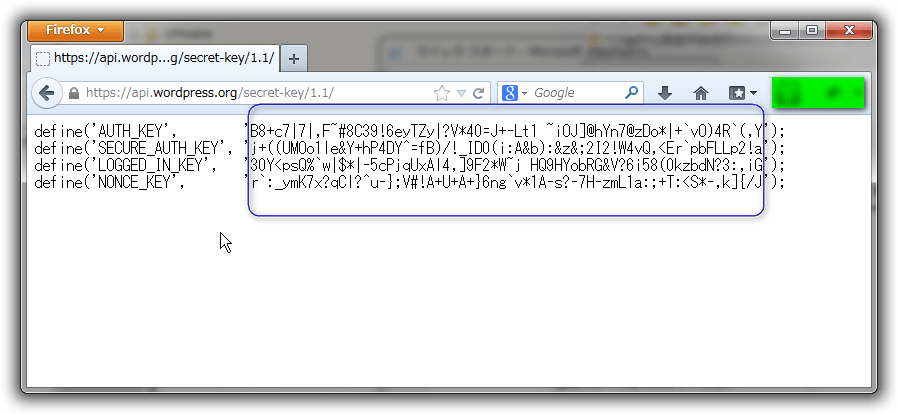
9. 上記Webブラウザの内容を1行目からシングルクォーテーションを含まない部分を1つずつ、WebMatrix画面に上から順にコピー&ペーストします。
入力したら、「次へ(N)」ボタンをマウスでクリックします。
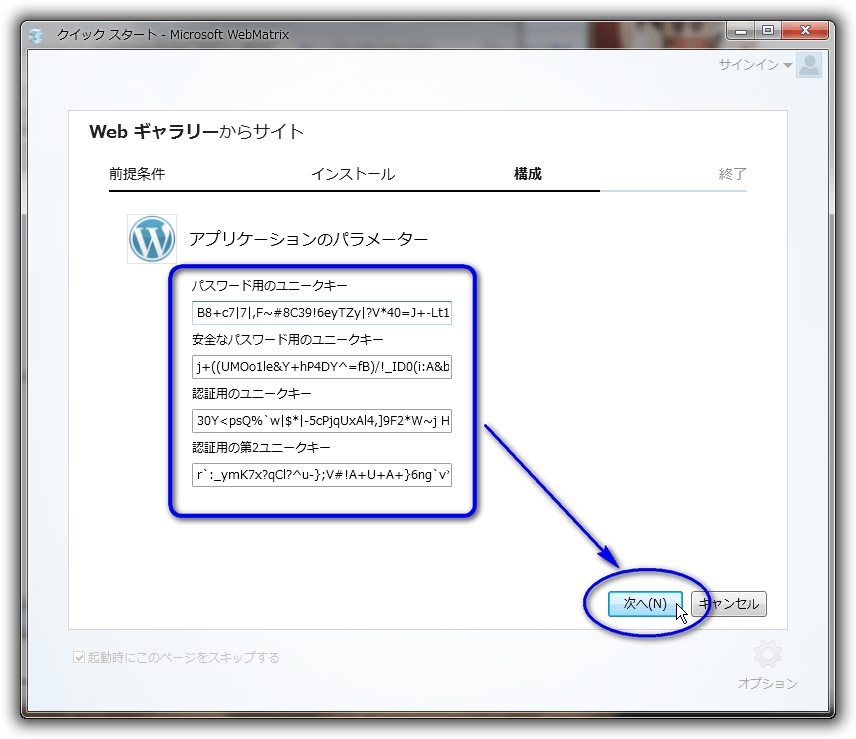
10. 画面が以下に変わります。
終わるまで、しばらく待ちます。
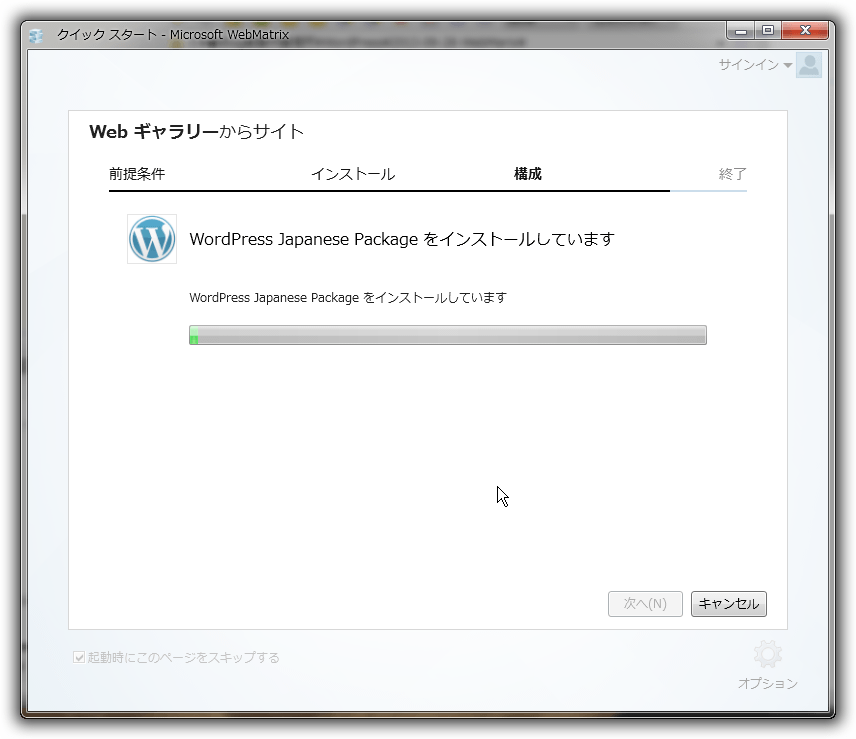
11. 以下の画面が表示されます。
作成されたアプリケーションのデータベースに関する情報が表示されます。
テキスト保存する為に「ユーザー名とパスワードをコピー」をマウスでクリックします。
その後で、「OK(O)」ボタンをマウスでクリックします。
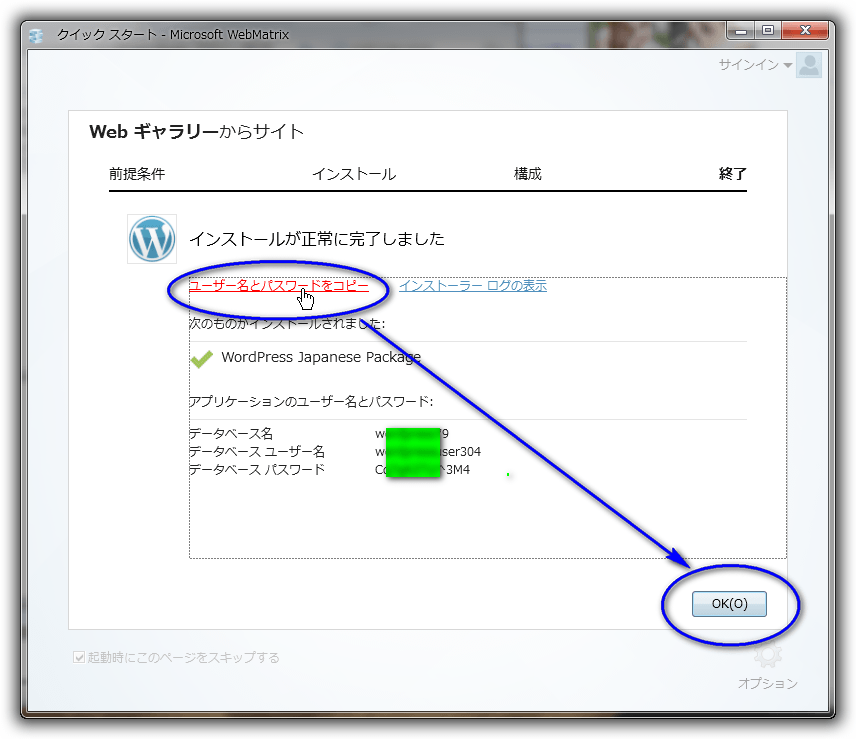
12. 先にクリップボード上のデータベース関連の情報をメモ帳等にペーストして、保存します。
- データベース名
- データベース ユーザー名
- データベース パスワード
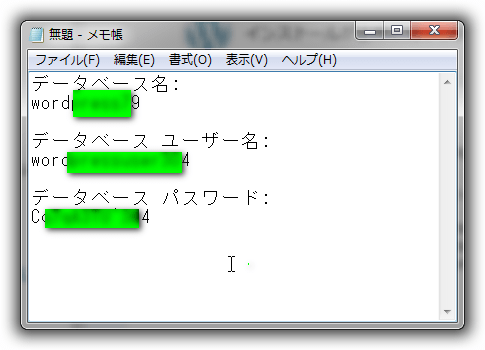
13. WebMatrix 上にWordPress の開発環境が表示されます。
これだけではまだWordPressは使えません。
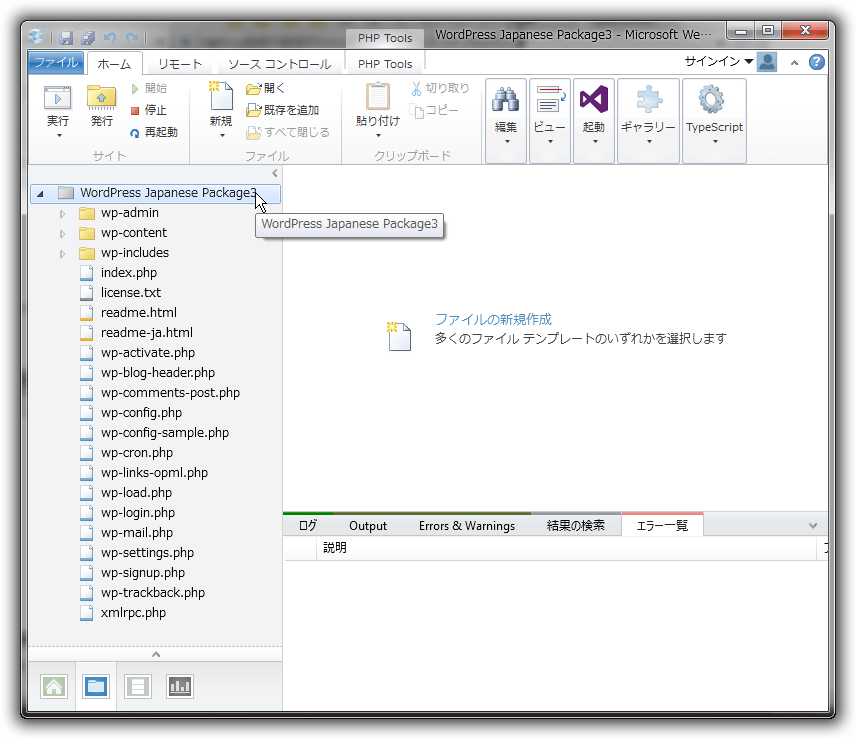
14. WebブラウザにWordPressインストール画面が表示されます。
通常と同じで各項目を入力して、WordPressインストールを完了して下さい。
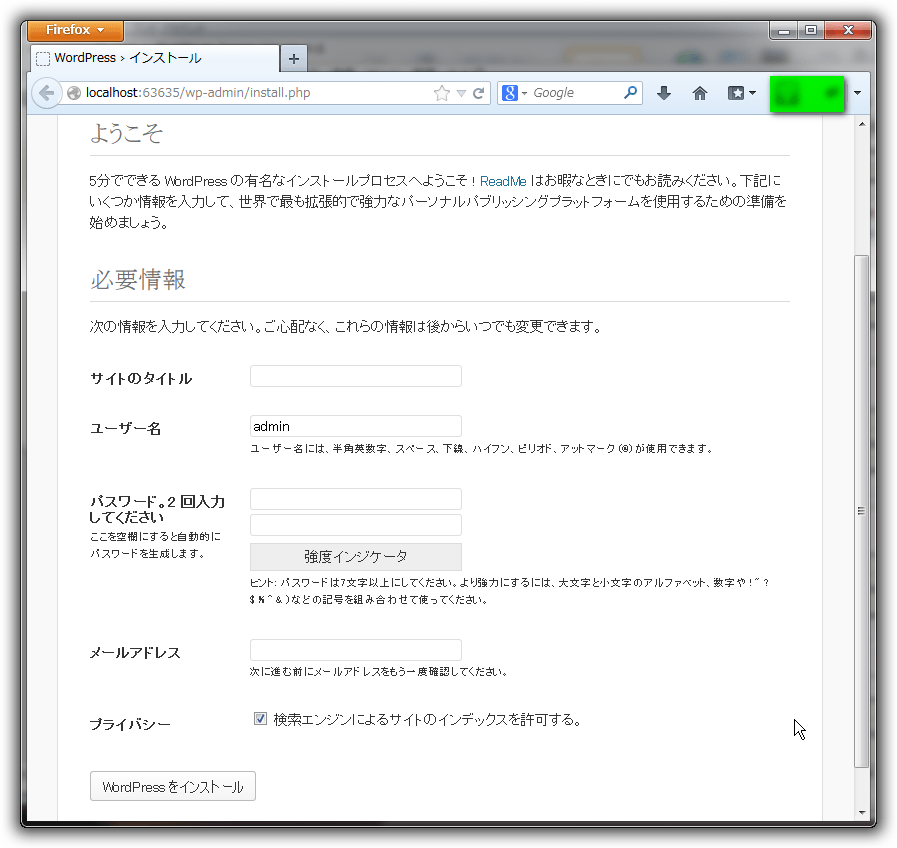
15. 上記でWordPress のインストールが完了したら、WordPress の管理画面等にログインして、
- WordPress の最新バージョンへのアップデート
- 必要なプラグイン等のインストール
を通常のWordPress と同じように行って下さい。
※ここまでの作業は以下を参考にしました。
- WordPressをWebMatrixに展開する
http://webmatrix.windowshosting.jp/manage/wp_on_webmatrix
WordPress プラグインの作成
WordPress のインストールが完了したら、WebMatrix へ戻ります。
WordPress プラグインを新規作成するためのフォルダをPlugins フォルダに作成します。
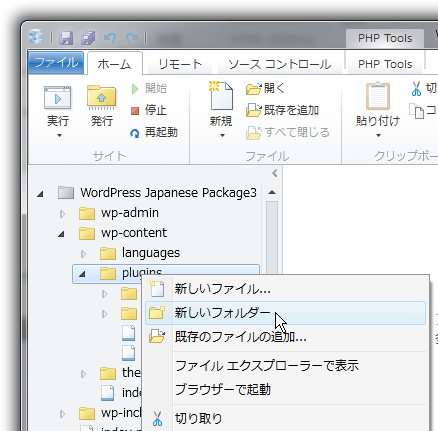
「WordPress プラグインの作成方法」 と書きたいところですが、PHPド初心者がプラグインを作ったのは過去に1つだけ。
機能;「コメント」ボタンのところに画像やテキストを追加する
他に似たようなプラグインが見当たらなく、自分の他のサイトで必要と感じて作りました。
最初はかなり難しかったですが、他のプラグインを参考にするば作れると思います。
プラグイン作成に参考にしたサイト&情報
- プラグインの作成
- WordPressプラグイン作成入門
- WordPress:プラグインの作成方法とスニペットをプラグイン化して管理する方法
- WordPress のコメントフォームをカスタマイズする方法
- コメントフォームに項目を追加する
- WordPress のプラグインでは設定データを update_option() で wp_options テーブルに格納すると便利
- プラグインの管理
- (WordPress の)データベース構造
- (WordPress の)関数リファレンス/get option
この場を借りて、御礼をします。
以上。