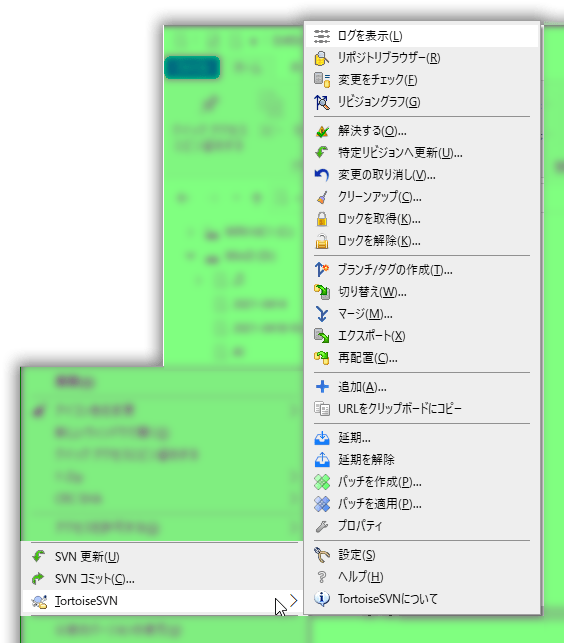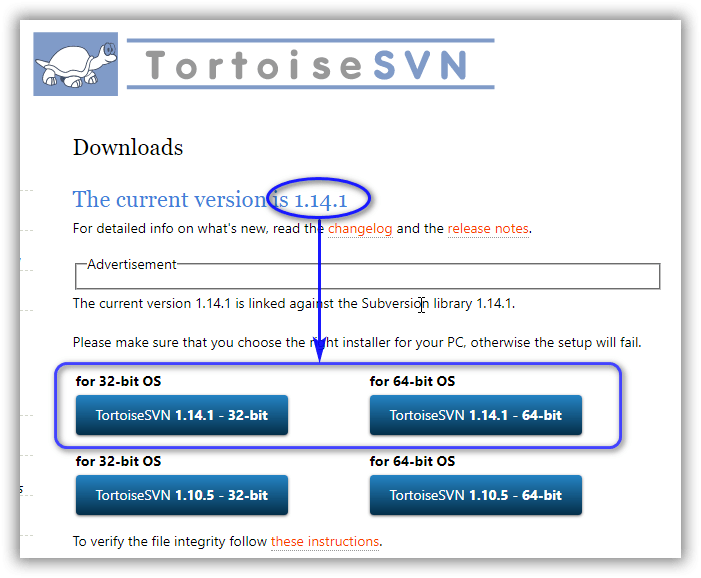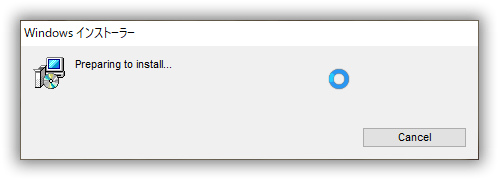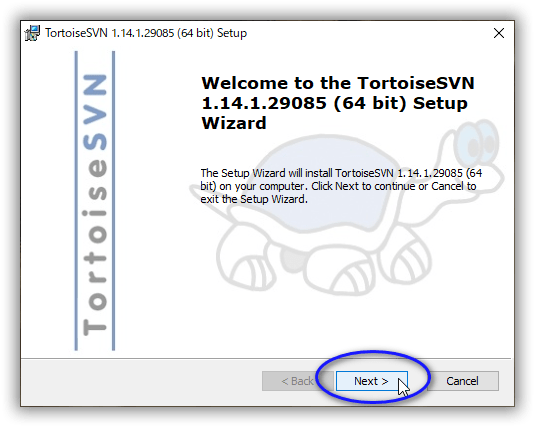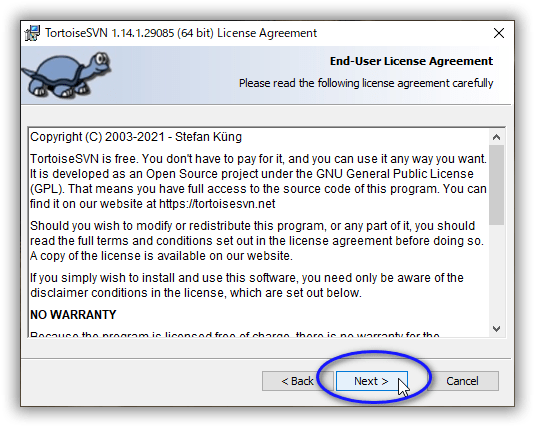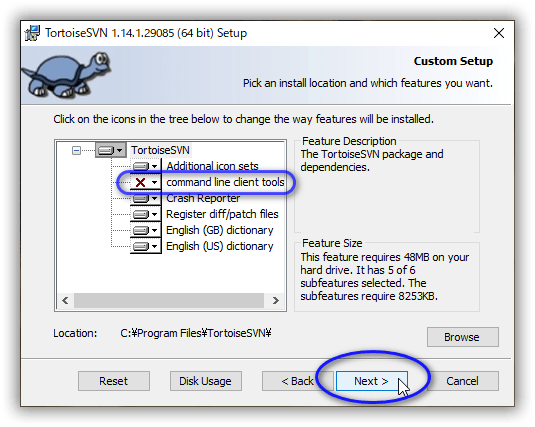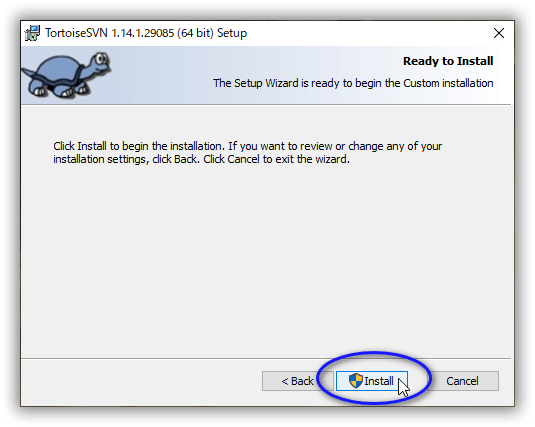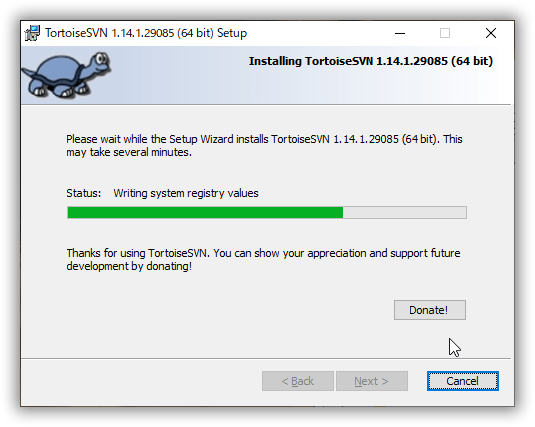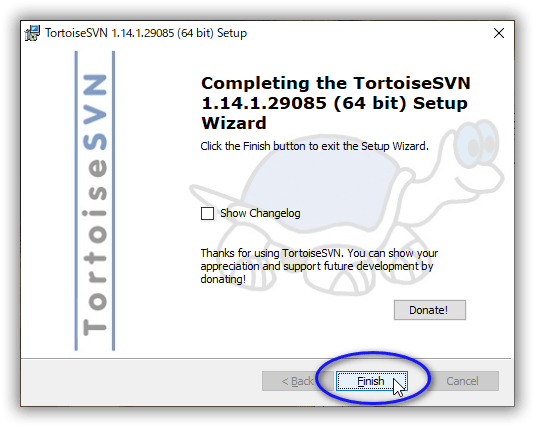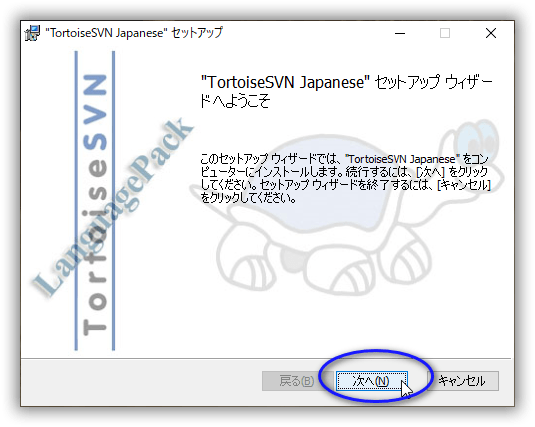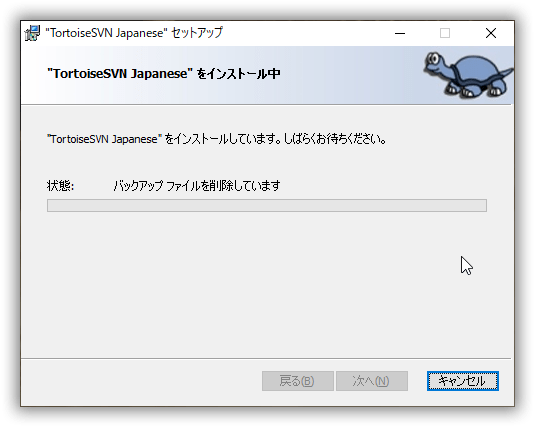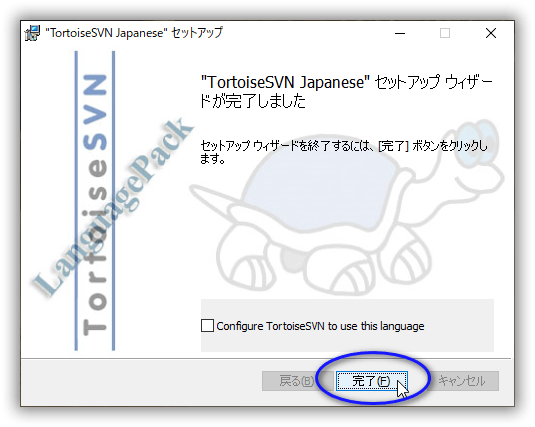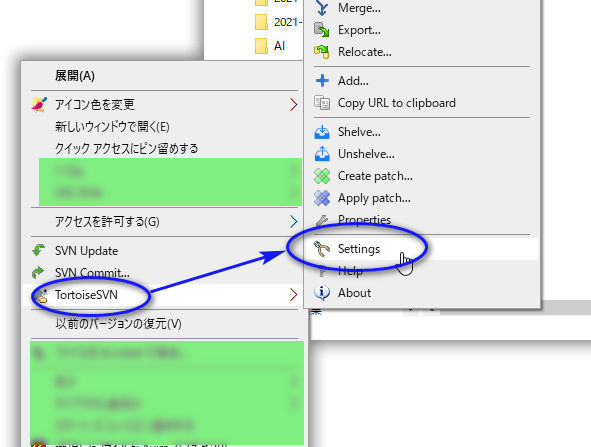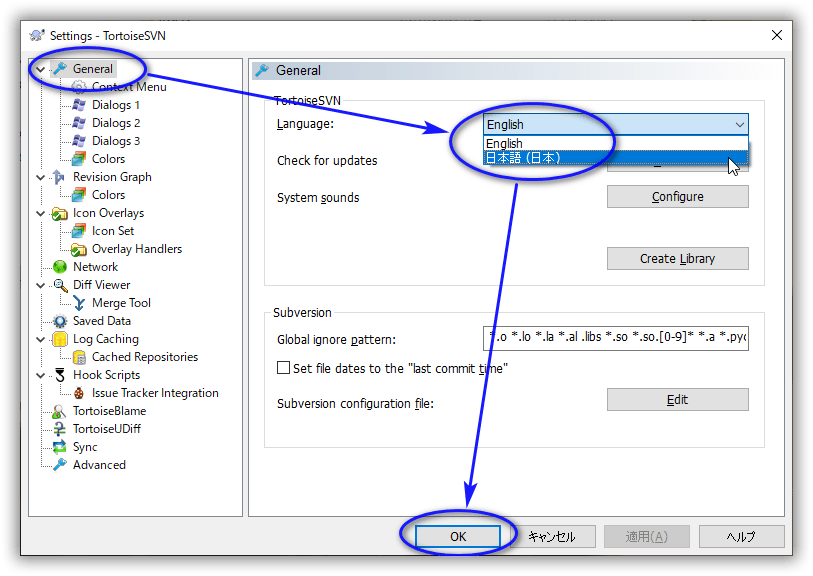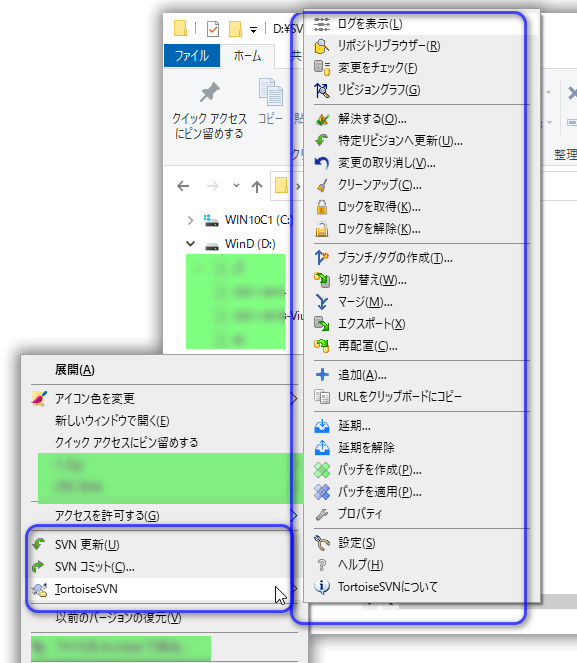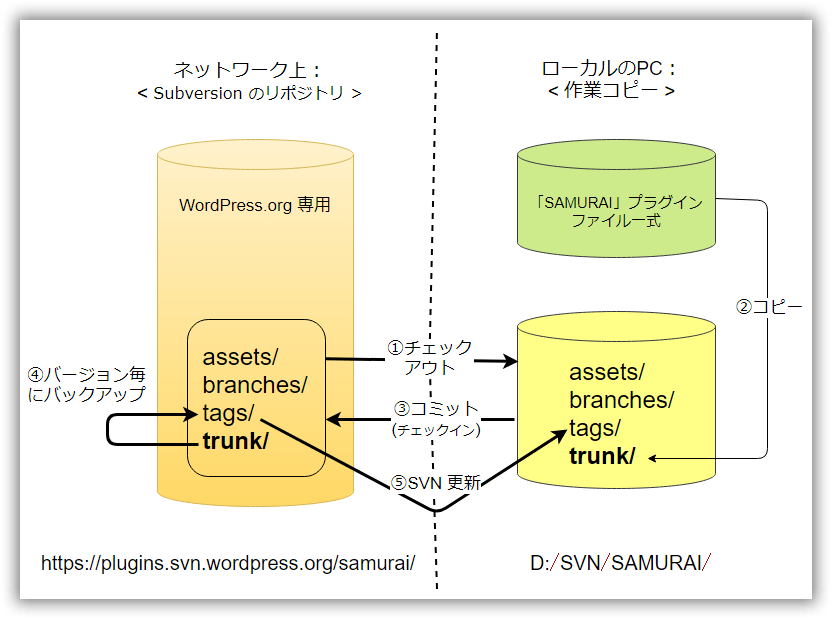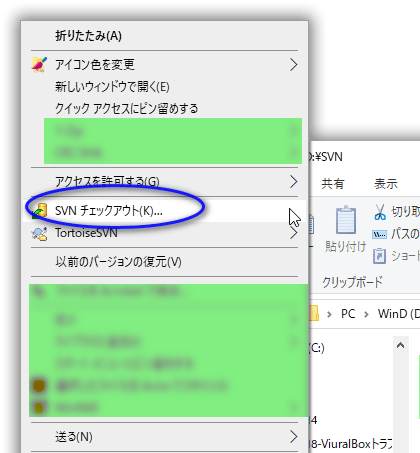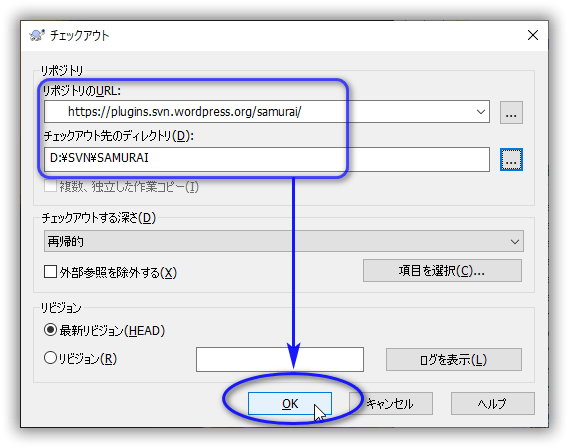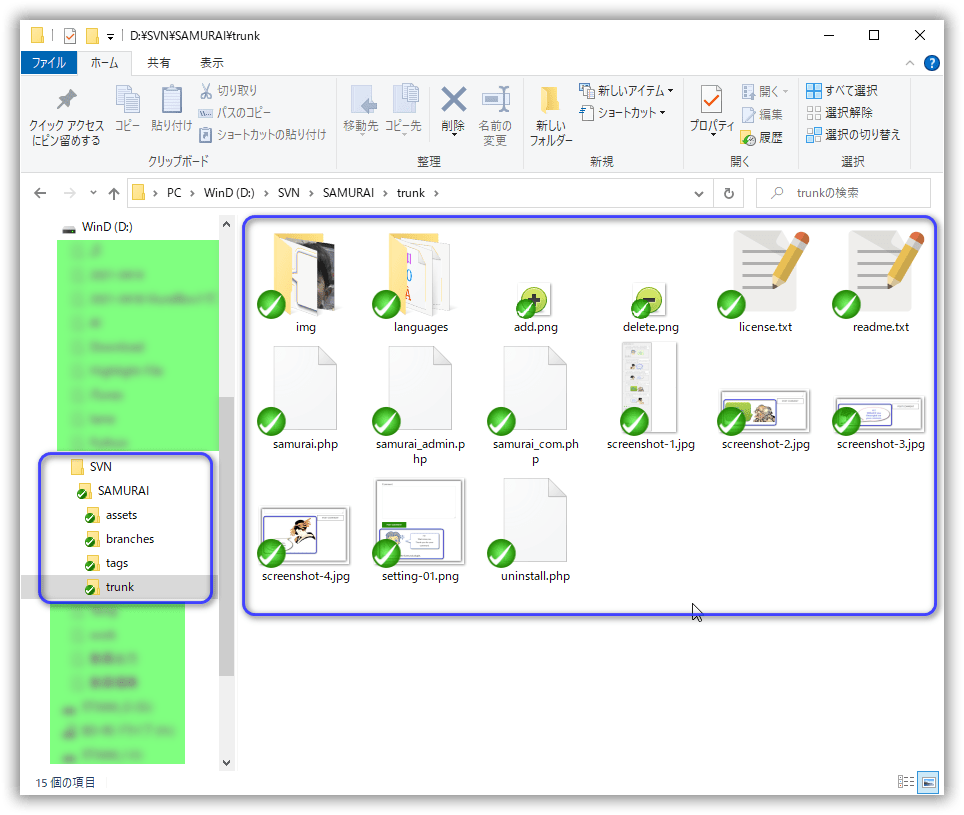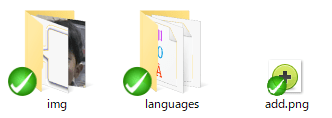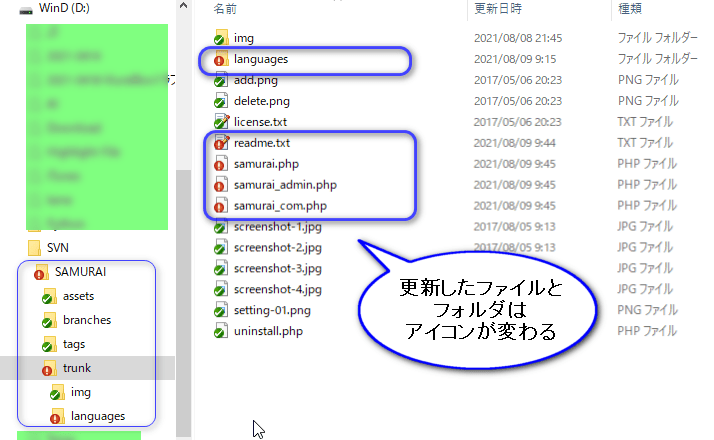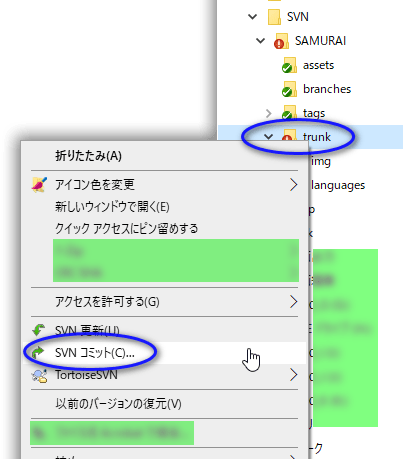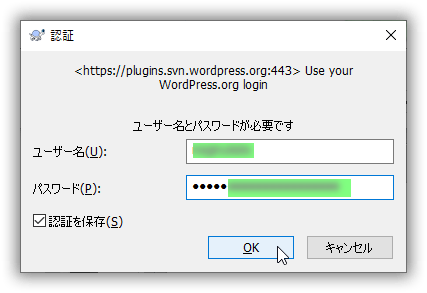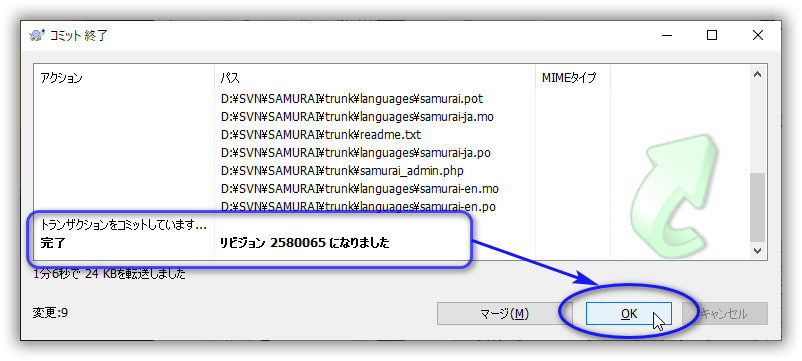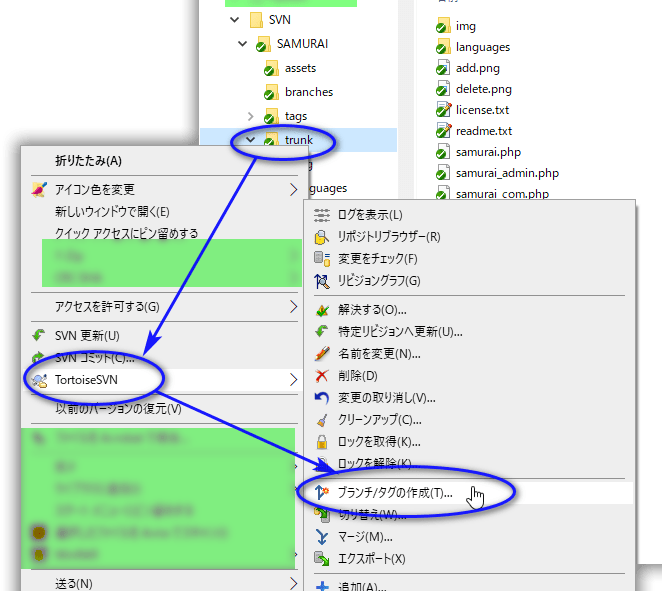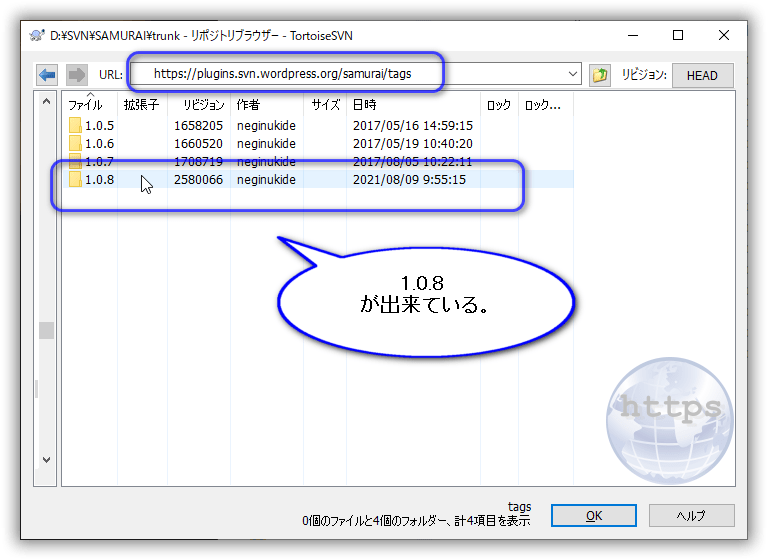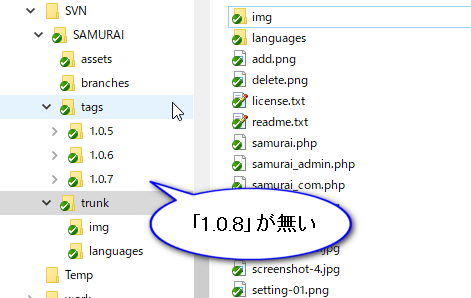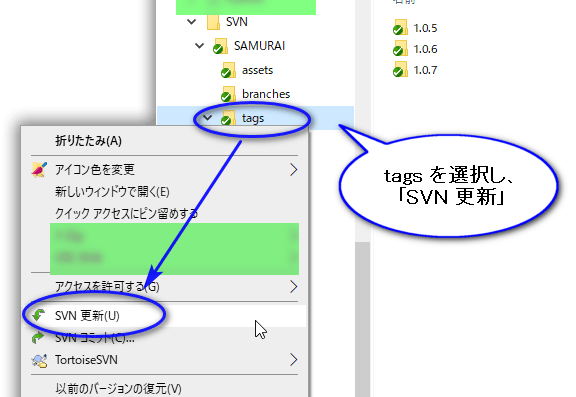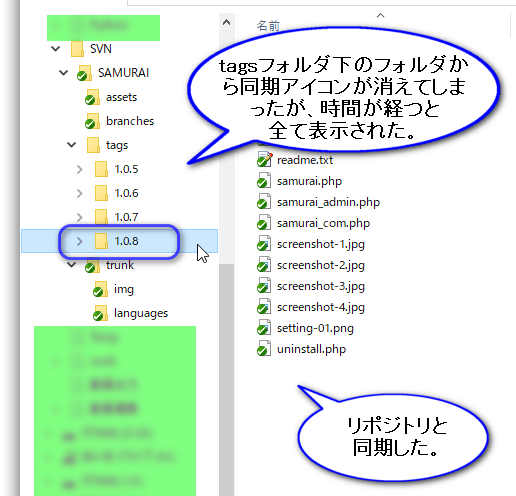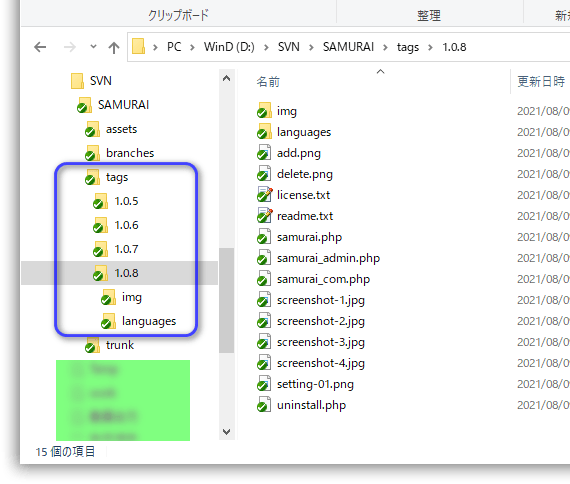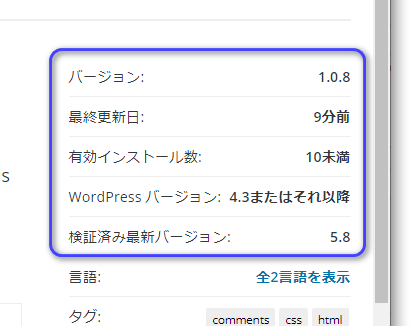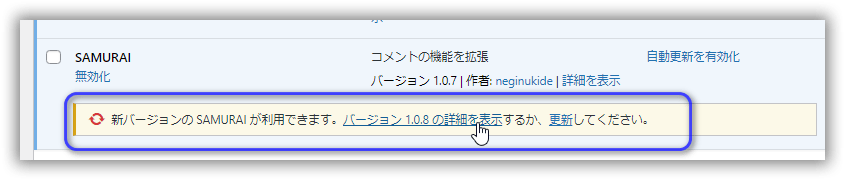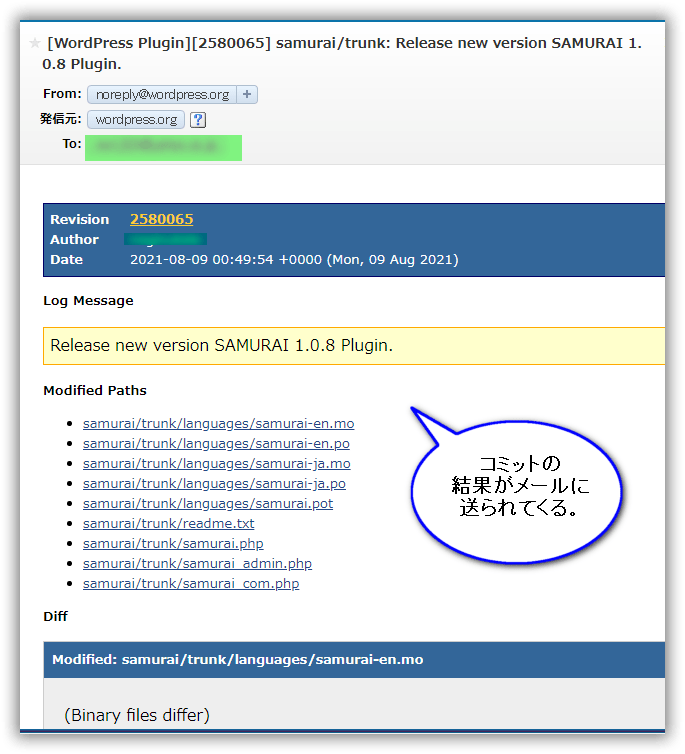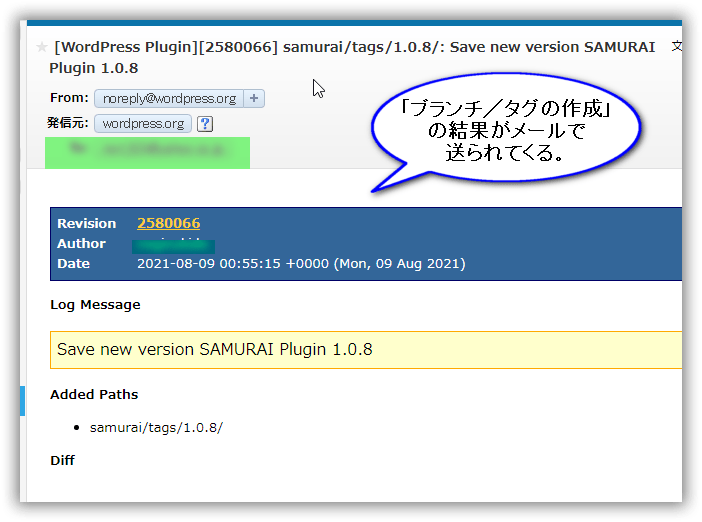-
WordPressプラグインのバージョンアップSVN操作
概要
SubversionクライアントのTortoiseSVNを使って、WordPress公式サイトで公開されている自作のプラグインをバージョンアップします。その一連のSVN操作です。
TortoiseSVNのコマンドラインは使いません。エクスプローラー上の右クリックで表示されるポップアップメニューから操作します。
4年ほど前にWordPress公式サイトに登録した「SAMURAI」プラグインを「1.0.7」から「1.0.8」にバージョンアップします。そのTortoiseSVNの操作の記録です。
ローカルPCの TortoiseSVN環境(作業コピー)は既に無いので、新規インストールして作成します。プラグイン自体の修正&テストは既に完了しています。
TortoiseSVN を単に SVN と呼ぶ場合も有ります。
TortoiseSVNのダウンロード
2021年12月06日時点。以下のサイトが「Error 522 Connection timed out」で接続できません。サーバーがダウンしています。時間をおいて、再度開いてみて下さい。
TortoiseSVN をダウンロードします。ココをクリックします。パソコンの環境(32ビット/64ビット)に合わしてダウンロードします。
64ビット版の「TortoiseSVN 1.41.1 – 64-bit」を選んで、TortoiseSVN-1.14.1.29085-x64-svn-1.14.1.msi をダウンロードしました。
同じサイトの下から、TortoiseSVN を日本語表示にする為の日本語の言語パックもダウンロードします。
「Japanese」の 64-bit の Setup をクリックし、LanguagePack_1.14.1.29085-x64-ja.msi をダウンロードしました。
TortoiseSVN のインストール
TortoiseSVN-1.14.1.29085-x64-svn-1.14.1.msi を起動します。全てデフォルトです。
日本語の言語パック LanguagePack_1.14.1.29085-x64-ja.msi もインストールします。 全てデフォルトです。
日本語の設定
TortoiseSVNの言語パックをインストールすれば、デフォルトで日本語表示になるらしいですが、駄目でした。
エクスプローラーを立ち上げて、どこでもイイからマウスで右クリックします。ポップアップメニューから、[TortoiseSVN] -> [Settings]を選びます。
General の Language から「日本語(日本)」を選択し、「OK」ボタンをクリックします。
以下の様に日本語表示になりました。
TortoiseSVNの操作手順
左側がネットワーク上の Subversion環境(Subversionのリポジトリ)、右側が自分のパソコン環境(作業コピー)です。
④ と ⑤ はバージョン管理しないから不要と言わずに、約束事と思ってやりましょう。
※リポジトリ:ファイル置き場のこと
※チェックアウト:リポジトリのコードを自分の環境(作業コピー)に持ってきて紐付けすること
1. チェックアウト
WordPressプラグインを公開してから4年ほど経っています。PCには当時の作業コピ-環境は無いです。 よって、TortoiseSVNを使ってのダウンロードが必要です。
エクスプローラーを立ち上げ、どこでもイイのでマウスで右クリックし、[SVN チェックアウト]を選択します。
次の画面が表示されたら、
- リポジトリのURL:https://plugins.svn.wordpress.org/samurai/
- チェックアウト先のディレクトリ:D:\SVN\SAMURAI
と入力し、「OK」ボタンをクリックします。
この時に既に作業コピーの D:\SVN\SAMURAI フォルダ下にファイルが存在すると消えてしまうので注意が必要です。上書き確認の警告画面が表示されるので、キャンセルも出来ます。
ダウンロードが開始されると以下の画面が表示され、「完了」が出たら「OK」ボタンで閉じます。
エクスプローラーで開くと以下の様になります。最初から通常のアイコンは表示されませんでしたが、数時間後に見ると表示されました。
※通常マークのアイコン :ネットワーク上の Subversion のリポジトリとローカルの作業コピーが同一の物で有ることを意味します。
2. trunk へコピー
trunk フォルダは WordPressプラグインとして公開するソースコード一式を保存するメインのディレクトリです。
D:/SVN/SAMURAI/trunk/ フォルダ下をSAMURAIプラグインの最新ファイル「1.0.8」と入れ替えます。
変更があったファイル、又は上位のフォルダは変更のアイコンに変わります。
上書きコピーだけでは変更のアイコンにならない場合も有ります。その時は trunk/ フォルダ下の該当ファイルをチョット更新して、また直ぐに戻すと変更のアイコンが変わります。
3. コミット
ローカルの作業コピーのtrunkフォルダをネット上のリポジトリにアップロードします。
D:/SVN/SAMURAI/trunk/ フォルダ上をマウスで右クリックし、ポップアップメニューから[SVN コミット] を選択します。
次の画面が表示されます。
- メッセージ:Release new version SAMURAI 1.0.8 Plugin.
後でログを見た時に確認できる自分へのコメントです。 - 変更した項目:一覧に対象のファイルが入っているかを確認
最後に「OK」ボタンをクリックします。
初回だけですが、WordPress.orgのアカウントとパスワードを入力する画面が表示されます。入力して「OK」ボタンをクリックします。
以下の進捗画面が表示され、最後に「完了」が表示されたら終了です。「OK」ボタンで閉じます。
4. バージョン毎のバックアップ
コミットしたバージョンのスナップショットを保存します。バージョン毎のバックアップです。
D:/SVN/SAMURAI/trunk/ フォルダ上をマウスで右クリックし、ポップアップメニューから [TortoiseSVN] -> [ブランチ/タグの作成] を選択します。
次の画面が表示されます。
- 宛先パス:/samurai/tags/1.0.8
- メッセージ:Save new version SAMURAI Plugin 1.0.8
後で確認して分かるメッセージです。 - リポジトリ内の最新リビジョン(HEAD):オン
にして「OK」ボタンをクリックします。
以下の進捗画面が表示されます。「完了」が表示されたら、「OK」ボタンで閉じます。
本当にリポジトリ側に作成されているかを確認します。どこでもイイのでエクスプローラー上でマウスを右クリックし、[TortoiseSVN] -> [リポジトリブラウザー] を選択します。
URLに「https://plugins.svn.wordpress.org/samurai/tags」を入れると、下に「1.0.8」が追加されているのが分かります。(注:表示にはかなりの時間が掛かる。)
5. SVN更新
「ブランチ/タグの作成」の画面で注意点が表示されました。ローカルの作業コピー「tagsフォルダ」の内容がリポジトリと同期されていません。1.0.8 のフォルダが存在しません。
ネットワーク上のリポジトリから足りない部分をダウンロードし、ローカル側の作業コピーに同期(追加)します。
D:/SVN/SAMURAI/tags/ フォルダをマウスで右クリックし、ポップアップメニューから [SVN 更新] を選択します。
以下の進捗画面が表示され、最後に「完了」が表示されたら「OK」ボタンをクリックして閉じます。
エクスプローラーで D:/SVN/SAMURAI/tags/ フォルダを表示すると1.0.8のフォルダが追加されているのが分かります。
上記ではtagsフォルダ下では通常のアイコンが表示されてませんが、時間が経つと以下の様になります。
WordPress公式プラグインのサイトで結果の確認
WordPress.org の公式サイトを開いて、プラグインの更新結果を確認します。
WordPressのダッシュボードのSAMURAIプラグインを見ると、「1.0.8」への更新の状態が表示されます。
WordPress.orgからのメール
メールにはコミットの結果が来ています。
「ブランチ/タグの作成」の結果も来ました。
以上で全ての作業は完了です。
参照
- WordPressのプラグイン公開はSubversion!その手順を公開
- 自作WordPressプラグインを公式リリースするまでの手順まとめ
- WordPressプラグインを公式プラグインディレクトリへ追加する方法
- Subversion / ステータス情報の取得
- WordPress 翻訳ハンドブック – Japanese Team
- TortoiseSVN / Windows用Subversionクライアント
メモ
- Subversion:
オープンソースのバージョン管理システムの一つ - TortoiseSVN(トータス エスブイエヌ):
Subversionを操作するフリーのソフトウエア - SVNの各ディレクトリ
- assets/ (アセッツ)
- WordPress独自のディレクトリ
- WPプラグインページに表示するバナー&アイコンの画像ファイル
- branches/ (ブランチズ)
- 別のバージョンなどを保存する。ベータ版やイレギュラーの対応
- 通常は未使用
- tags/ (タグズ)
- ソースコードのスナップショットを保存
- 正式リリースに合わせて過去バージョンを保存
- trunk/ (トランク)
- ソースコードを保存するメインのディレクトリ
- 自作プラグインのファイル一式
- readme.txtもここに入れる
- assets/ (アセッツ)