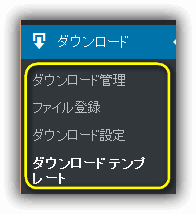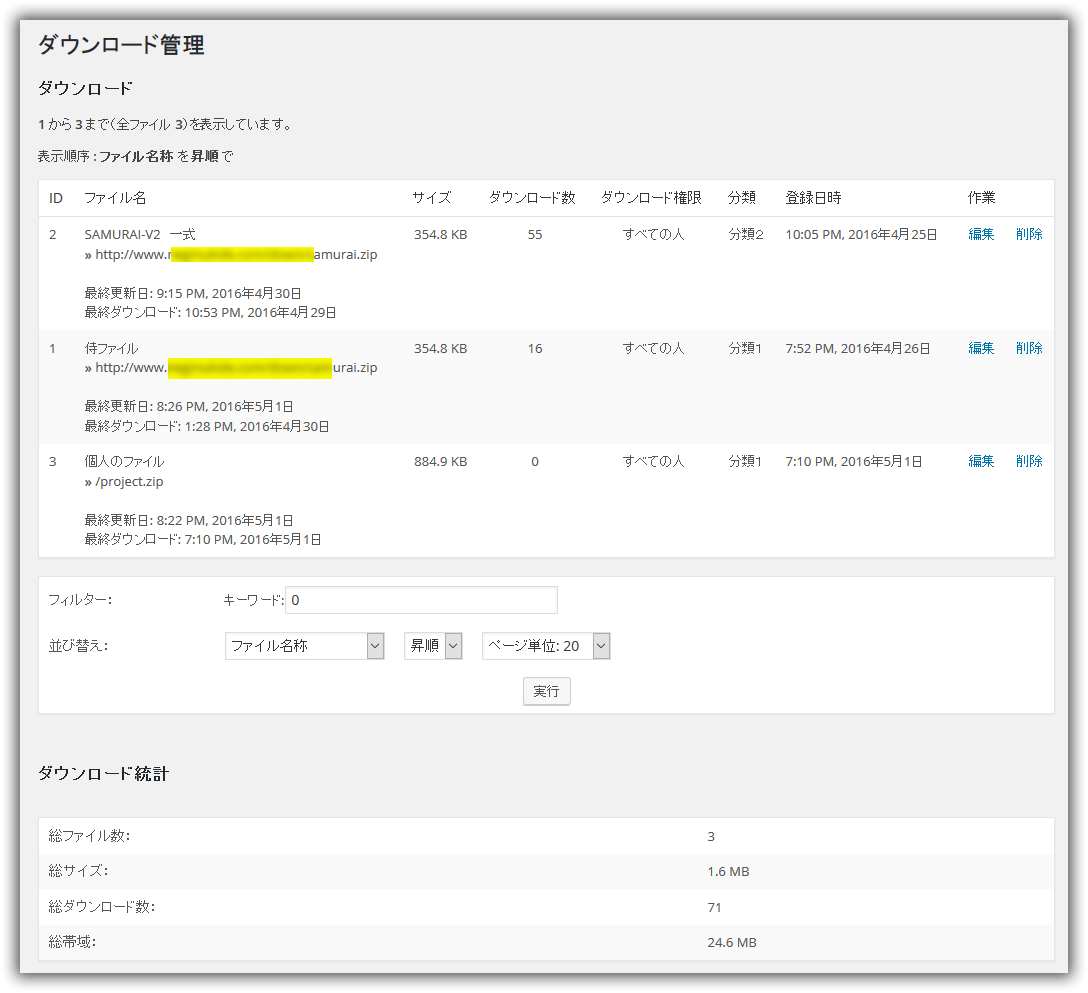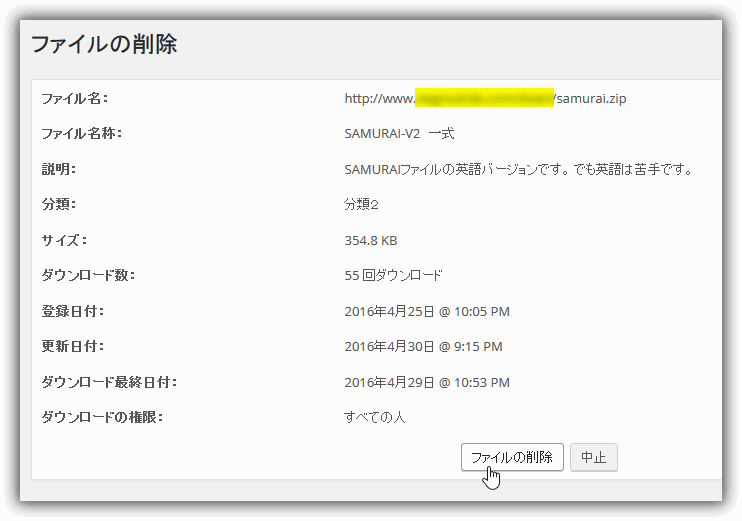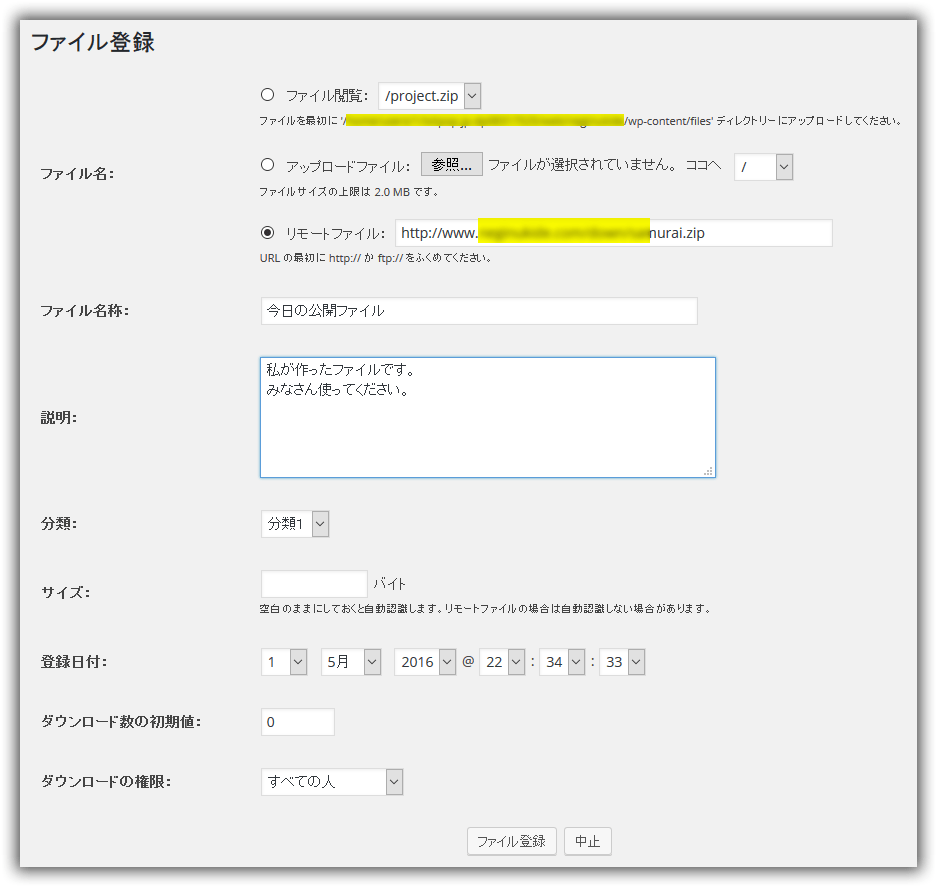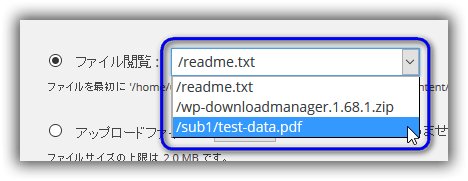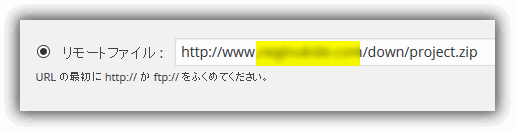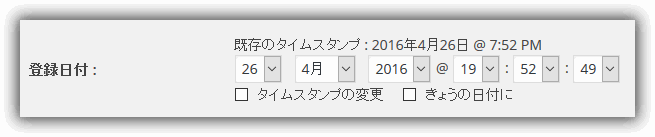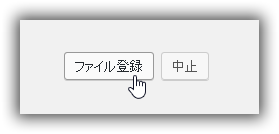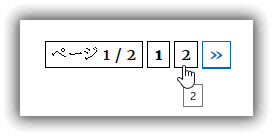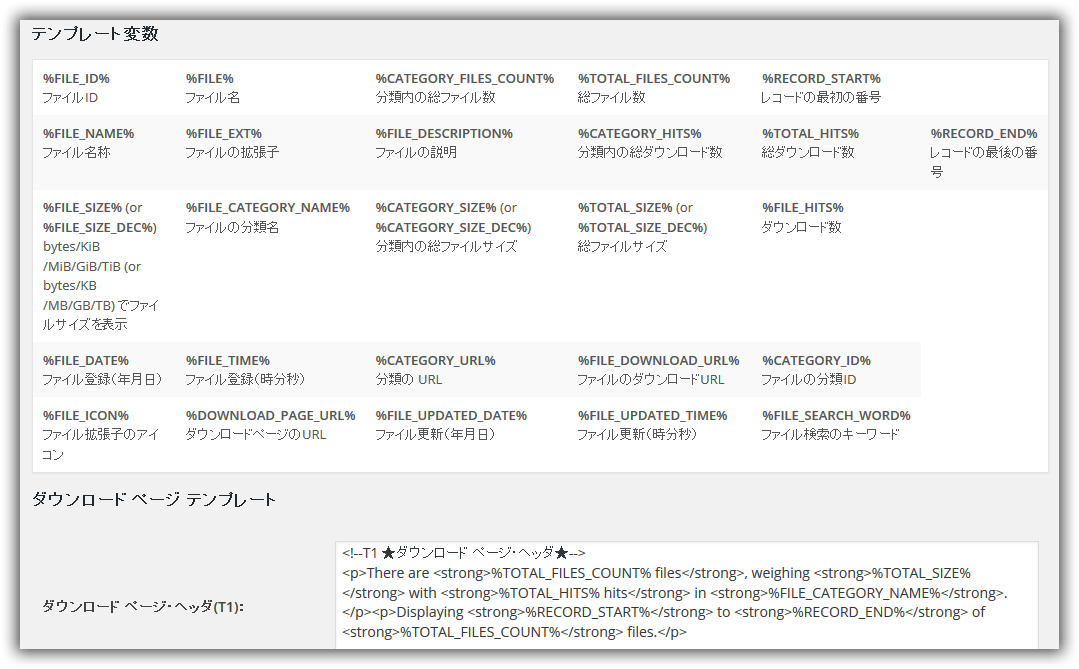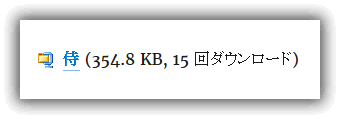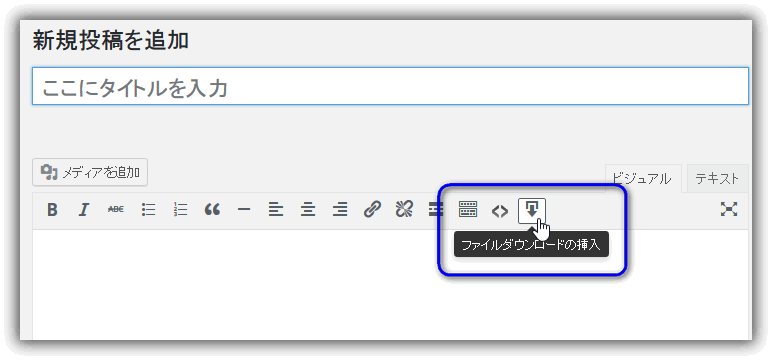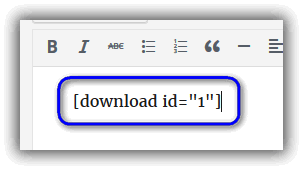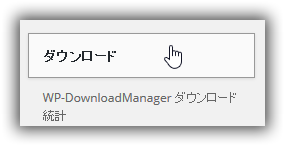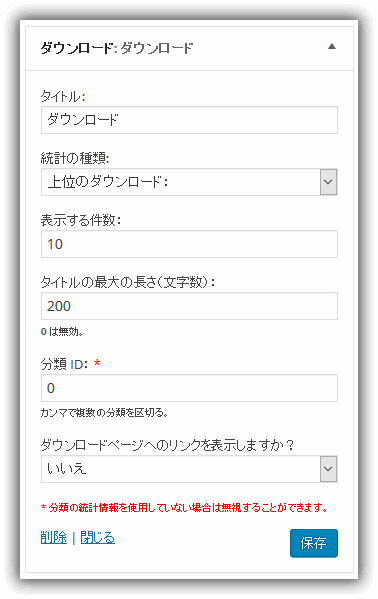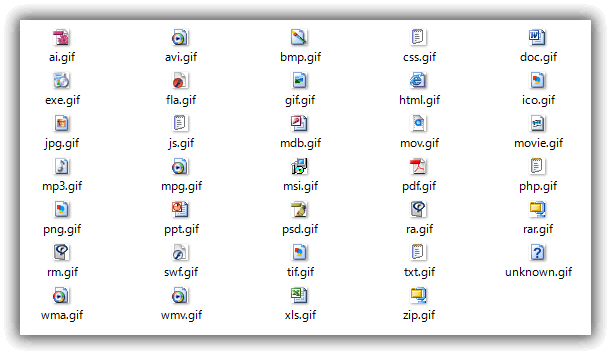WP-DownloadManager プラグイン
概要
WP-DownloadManager は ファイルのダウンロード機能を WordPress に提供する WordPress 公式プラグインです。シンプルなのにカスタマイズ性に優れています。
特徴
- シンプルな設定
- 日本語表示が可能
- ショートコードの提供
- ショートコードのオプション指定
- ダウンロード・ウイジェットの提供
- ダウンロード・ランキング機能
- ダウンロード総件数、総送信量の集計
- 表示テンプレート機能とそのカスタマイズ
- ファイル単位のログ管理は無いので無駄なデータベースが発生しない
- ダウンロードアイコンの表示
- PHPからプラグイン内の関数を呼び出すことが可能
- シンプルな割にこだわる人向けのカスタマイズ性を提供
日本語のダウンロード
日本語表示にする為の言語ファイルをダウンロードします。
ダウンロード :  WP-DownloadManager プラグイン 1.68.8 日本語表示ファイル (16.7 KB, 作成 2022年2月5日)
WP-DownloadManager プラグイン 1.68.8 日本語表示ファイル (16.7 KB, 作成 2022年2月5日)
ダウンロードしたら以下のファイルを取り出し、
- wp-downloadmanager-ja.mo
- wp-downloadmanager-ja.po
/wp-content/languages/plugins フォルダにFTPでアップロードします。
この日本語の言語ファイルはココから持ってきました。但し内容が古く( 7年前? )て不足している箇所も多かったので全て再翻訳を行っています。
詳細なダウンロード・ログ無し
他のダウンロード・プラグインと大きく異なる点の一つにファイル単位の詳細なダウンロード・ログを取らないことです。最初はIPアドレスから国別や地域の割り出し、又はブラウザ情報を見たいかもしれません。でも見るのは最初だけです。しばらくするとログなど見ません。スパム的なダウンロードが来たら目も当てられません。WordPress内のデータベース上で必要の無いログ・データが増えるだけです。
ショートコード
投稿又は固定ページ等にダウンロード用の2種類のショートコードが用意されています。※実際のショートコードは [ の後、] の前の空白は無いです。
[ download id=”1″ ]
テンプレート「ダウンロード埋め込みファイル(T9)」からHTMLコードを持ってきて表示します。以下はファイルID=1 で登録されたダウンロード情報を表示しています。
- 1番目はファイル拡張子に合わせたアイコン
- 2番目はファイル名称
- 3番目はダウンロード・サイズ
- 4番目はダウンロードした回数
上記は「ダウンロード埋め込みファイル(T9)」のテンプレートのHTMLコードを変更すれば、好きな形で好きな順序で好きな情報を出すことが出来ます。
[ download id=”1,2″ ] の場合はファイルID=1 とファイルID=2 の2つを表示します。属性のid値をカンマで区切れば1つのショートコードで複数のファイルが扱えます。
download の後の引数は上記以外にいくつか用意されています。詳細は後で紹介後で紹介します。
[ page_download ]
ダウンロードリンクの情報だけでなく、その他の情報も一緒に表示して、一つのダウンロード専用ページを作るための情報を表示します。
これも各種のテンプレートを組み合わせて自動で表示されます。該当するテンプレートをカスタマイズすれば好きな情報を好きな形で好きな場所に表示できます。詳細は「ダウンロード テンプレート」のところで紹介します。
page_download の後の引数も用意されています。この詳細も後で紹介します。
ダウンロード ウイジェット
当プラグイン専用のウイジェットが提供されています。一覧形式でカスタマイズが可能になったウイジェットになっています。
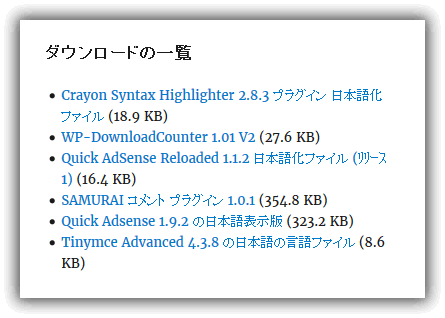
ダッシュボード
ダッシュボード上の「ダウンロード」をクリックするとプラグイン設定のメニューが表示されます。
- ダウンロード管理:
ダウンロード情報の一覧、ダウンロード実績の統計情報 - ファイル登録:
ファイルのダウンロード情報を新規登録 - ダウンロード設定:
ダウンロードアドレス関連、プラグインの動作設定、一覧の表示順等 - ダウンロードテンプレート:
サイトに表示する情報の各種テンプレート。カスタマイズも可能。
ダウンロード管理
WP-DownloadManager プラグインのメイン画面です。登録されているダウンロード情報の一覧、ダウンロード実績の統計が表示されます。ここでは設定に関する入力はありません。ダウンロード情報が多い時はフィルターを使って絞り込んで見ることも出来ます。
ID:
ダウンロード情報を識別する重要な値です。ダウンロード情報を登録すると自動的に採番されます。投稿内にダウンロードのショートコードを貼り付ける時にこの値を指定する必要があります。
サイズ:
ダウンロード対象となるファイルのサイズです。自動で認識されます。
ダウンロード数:
ダウンロードされた回数です。この回数の初期値はダウンロード情報の登録時に「ファイル追加」画面で変更が出来ます。
ダウンロード権限:
ダウンロード出来る人の権限です。「ファイル追加」画面で指定します。
分類:
ダウンロード情報を分類したい時に使う情報です。ダウンロード情報が多い時に使います。ダウンロードそのものには影響は無いです。「ファイル追加」画面で指定します。
登録日時:
ダウンロード情報を登録した日時です。変更も出来ます。
作業:編集、削除ボタン
ダウンロード情報の登録後の「編集」、不要時の「削除」をしたい時にココのボタンをクリックして行います。変更は「ファイル追加」と同じ画面上で行います。削除は再確認の画面が表示されます。
フィルター、キーワード:
ダウンロード情報の一覧を絞り込む「キーワード」を入力します。フィルターを解除する時は「キーワード」を未入力にして「実行」ボタンをクリックします。
並び替え:
ダウンロード情報の一覧の表示順序を指定します。対象となる列は「ファイルID」「ファイル名」「ファイル名称」「登録日付」「更新日付」「ダウンロード最終日付」「サイズ」「分類」「ダウンロード数」「ダウンロード権限」です。「昇順」「降順」指定が出来ます。「ページ単位」とは1ページに表示する件数を指定します。
実行:ボタン
「フィルター」と「並び替え」は「実行」ボタンをクリックすると反映されます。再表示すると元に戻ります。
総ファイル数:
プラグインに登録されているダウンロード情報の合計です。
総サイズ:
プラグインに登録されているダウンロード情報のファイルの合計サイズです。
総ダウンロード数:
ダウンロードされた回数の総合計です。「ファイル追加」の「ダウンロード数の初期値」を考慮する必要が有ります。
総帯域:
ダウンロードされたファイルサイズの総合計です。レンタルサーバーの場合はこの容量の上限が日別等で決められている場合があります。その時にこの数値が非常に参考になります。但しこの値は「総サイズ x 実際のクリック数」の雰囲気です。
ファイル登録
ダウンロード対象となるファイルの情報を新規登録します。WordPress「ダッシュボード」->「ダウンロード」->「ファイル登録」で開きます。対象となるファイルのアップロードも同時に出来ます。
ファイル閲覧:
WP-DownloadManager プラグインはデフォルトでは「/wp-content/files」フォルダにアップロードしてあるファイルを扱います。その一覧がココに表示されます。下位のフォルダも対象になります。
アップロードファイル:
ファイルがアップロードされてない場合はココで「参照…」ボタンをクリックしてローカルパソコンに有るファイルを指定します。「/wp-content/files」フォルダの下位のフォルダにアップロードしたい時は右の「ココへ」で指定します。
ここでの操作では直ちにアップロードされません。下の「ファイル追加」ボタンをクリックする時に同時にアップロードされます。
リモートファイル:
デフォルトの「/wp-content/files」フォルダ以外のネットワークにファイルが有る時に「http://」又は「ftp://」で指定します。
ファイル名称:
ファイルの名称を入れます。日本語でも実際のファイル名でも構いません。ダウンロード・リンクで表示される事を意識して入力します。
説明:
ダウンロードファイルに関する説明です。任意です。ダウンロード・リンクでは無く、ダウンロード・ページにはデフォルトで表示されます。
分類:
ダウンロードファイルを何かしらの形で分類したい時に使います。必要なければデフォルトでも構いません。この内容は「ダウンロード設定」で行います。
サイズ:
ファイルのサイズです。通常は何もしなくても自動で認識されますから入力は不要です。登録後に自動認識してない時に後で手入力します。
登録日付:
新規登録の場合はその時の登録日時が設定されます。
「編集」ボタンをクリックした時の場合は以下の様に表示が変わります。「今日の日付に」をチェックするか、日時を変更して「タイムスタンプを変更」をチェックして変更を行います。
ダウンロード数の初期値:
ダウンロード回数の開始値です。他のダウンロード・プラグインから乗り換えた時などに数値を継続する事が可能になります。
ダウンロードの権限:
ダウンロードの権限に相当する部分を選択します。以下のどれかを選択します。デフォルトは「すべての人」です。WordPressのユーザー権限と同じ扱いになると思われます。※この動作は未確認。
- 隠し
- すべての人
- 登録ユーザーのみ
- 寄稿者以上の役割
- 投稿者以上の役割
- 編集者以上の役割
- 管理者以上の役割
ファイル登録:ボタン
最後に「ファイル登録」ボタンをクリックして登録されます。
ダウンロード設定
WP-DownloadManager プラグイン動作に関する基本設定を行います。サーバー上のパスやURLに関する情報は自動取得されて、それに関する値がデフォルト表示されます。
ダウンロードパス :
ダウンロードファイルが置かれているサーバー上のダウンロードパスです。files はプラグイン専用のダウンロード・フォルダとして使います。変更は可能ですが影響は不明です。
例:/home/**/**/**/**/**/wp-content/files
ダウンロードパス URL :
ダウンロードファイルが置かれているダウンロードパスをURLで示した場合です。変更は可能ですが影響は不明です。
例:http://***.***.com/wp-content/files
ダウンロードページ URL :
ダウンロードページ専用の投稿又は固定ベージを作った場合のURLを指定します。必須では無いです。
例:http://***.***.com/downloads
ダウンロードのパーマリンク:
- 「はい」
http://***.***.com/download/1/
http://***.***.com/download/filename.ext - 「なし」
http://***.***.com/?dl_id=1
http://***.***.com/?dl_name=filename.ext
ダウンロードURLでファイル名またはファイルIDを使用しますか?:
最初はファイルIDの使用を推奨します。
- ファイル ID
http://***.***.com/download/1/
http://***.***.com/?dl_id=1 - ファイル名
http://***.***.com/download/filename.ext
http://***.***.com/?dl_name=filename.ext
ダウンロード方法 :
ダウンロード方法を「ファイル出力」と「ファイルへのリダイレクト」から選択します。デフォルトは「ファイルへのリダイレクト」です。
分類 :
分類する時の分類名を入力します。続けて次の分類名を入力する時は改行します。1 行目の分類は分類ID = 1となり、2 行目の分類ID = 2 となります。デフォルトで「General」と入ってますが分かりやすく「一般」等に変更しましょう。
並び替え:
「ダウンロード管理」で表示されるダウンロード一覧の並び替え項目をプルダウンリストから指定します。「ファイルID」「ファイル名」「ファイル名称」「サイズ」「登録日付」「ダウンロード数」から選択します。※バージョン1.68.1 では動作に反映しませんでした。
順:
「ダウンロードの管理」で表示されるダウンロード一覧の並び替え順をプルダウンリストから指定します。「昇順」「降順」を選択します。※バージョン1.68.1 では動作に反映しませんでした。
ページ単位の件数 :
1ページに表示できるダウンロード情報の件数を指定します。指定した件数を越えると以下の様に次頁アイコンが画面の下に表示されるようになります。
グループ化:
「分類」でグループ化するか、しないの「なし」かのどちらかを選択します。
フィードのダウンロードを並べ替え:
ダウンロードRSSの並びを選択します。なおダウンロードRSSに関する項目は見つけれませんでした。
フィードのダウンロード数:
ダウンロードRSSの並びの数を入力します。なおダウンロードRSSに関する項目は見つけれませんでした。
変更を保存:ボタン
最後にこのボタンをクリックして変更が保存されます。
ダウンロードテンプレート
投稿、固定ページ、ウイジェット等に表示されるダウンロード情報の専用テンプレートが用意されています。自分用にカスタマイズも可能です。HTMLコード上に前後に%が付いたテンプレート変数というのを定義して表現します。
※お知らせ:テンプレート名の後に (T1) ~ (T15) の記号が付いています。説明時のキーワード用に日本語の言語ファイルを作る時に追加しました。
以下は記事内にショートコード [ download id=”1″ ]の形で埋め込んだ時に表示されるテンプレートです。
- ダウンロード埋め込みファイル(T9) < 権限あり、権限なし>
以下は記事内にショートコード [ page_download ] を入力した時に表示されるテンプレートの順番です。
- ダウンロード ページ・ヘッダ(T1)
- 1番目の分類別 ダウンロード・ヘッダ(T6)
- 1番目の分類別 ダウンロード一覧(T8) 権限あり、権限なし(T8no)
- 1番目の分類別 ダウンロード・フッタ(T7)
- 2番目の分類別 ダウンロード・ヘッダ(T6)
- 2番目の分類別 ダウンロード一覧(T8) 権限あり、権限なし(T8no)
- 2番目の分類別 ダウンロード・フッタ(T7)
- 3番目の分類別 ・・・ 以下同上。
- ダウンロード ページ・フッタ(T2)

各テンプレートの説明です。
- ダウンロード ページ テンプレート
- ダウンロード ページ・ヘッダ (T1) :
記事内にショートコード [ page_download ] を入力した時に
1番目に表示されるHTMLコードです。 - ダウンロード ページ・フッタ (T2) :
記事内にショートコード [ page_download ] を入力した時に
最後に表示されるHTMLコードです。 - ダウンロード ページング・ヘッダ (T3) : 有効な変数 :- N/A
使用方法が不明。 - ダウンロード ページング・フッタ (T4) : 有効な変数 :- N/A
使用方法が不明。
- ダウンロード ページ・ヘッダ (T1) :
- テンプレート ファイルが見つかりません
- ファイルが見つかりません(T5)
これは検索を行った時に表示するメッセージです。変更する必要は無いでしょう。
- ファイルが見つかりません(T5)
- 分類別ダウンロード テンプレート
- 分類別 ダウンロード・ヘッダ (T6) :
記事内にショートコード [ page_download ] を入力した時に
分類別で最初に表示されるHTMLコードです。 - 分類別 ダウンロード・フッタ (T7) :
記事内にショートコード [ page_download ] を入力した時に
分類別のダウンロード一覧の後に表示されるHTMLコードです。がテンプレートの内容は空白。
- 分類別 ダウンロード・ヘッダ (T6) :
- ダウンロード テンプレート(ユーザーにダウンロード権限あり)
- ダウンロード テンプレート(ユーザーにダウンロード権限なし)
- ダウンロード一覧(T8):
記事内にショートコード [ page_download ] を入力した時に
「分類別 ダウンロード・ヘッダ (T6)」の後に表示されるダウンロード一覧のHTMLコードです。但しユーザーにダウンロード権限が無い場合だけです。※画像サンプルなし。 - ダウンロード埋め込みファイル(T9):
記事内にショートコード [ download id=”1″ ]の形で埋め込んだ時に表示されるダウンロード一覧のHTMLコードです。但しユーザーにダウンロード権限が無い場合だけです。※画像サンプルなし。
- ダウンロード一覧(T8):
- ダウンロード ページリンク テンプレート(T12)
「ダウンロード設定」の「ダウンロードページURL」で設定したURLを表示する為のテンプレートです。ダウンロード専用ページへの移動をさせたい時に使います。ダウンロード・ウイジェット上に表示されます。
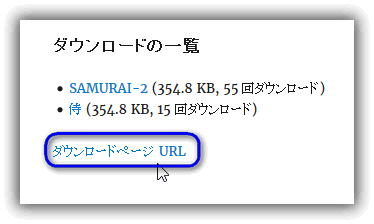
- ダウンロード 統計 テンプレート(ユーザーにダウンロード権限あり)(T13)
ウイジェットに表示されるダウンロード一覧で使われます。
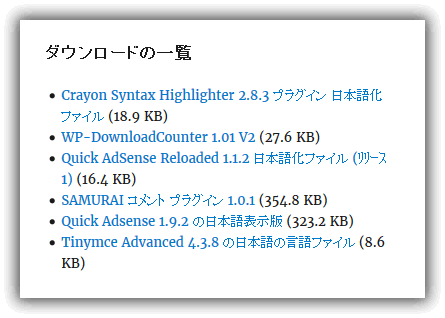
- ダウンロード 統計 テンプレート(ユーザーにダウンロード権限なし)(T14)
ウイジェットに表示されるダウンロード一覧で使われます。但しユーザーにダウンロード権限が無い場合だけです。※画像サンプルなし。
既定のテンプレートに復元:ボタン
テンプレートの内容を元に戻したい時はクリックします。
変更を保存:ボタン
テンプレートの変更を反映したい時はクリックします。変更後に「既定のテンプレートに復元」ボタンでデフォルトに戻すことが出来ます。
記事にショートコードを入力
投稿又は固定ページにダウンロード用のショートコードを簡単に入力できます。以下の様に専用のダウンロード・ボタンが追加されます。
クリックすると以下のダイアログが表示されます。ファイルIDを入力して「OK」ボタンをクリックします。
編集画面にWP-DownloadManager プラグインのダウンロード用のショートコードが入力されます。
ショートコードの使い方
実際のショートコードは [ の後、] の前の空白は無いです。またココでの解説は実際の動作確認をしての結果です。
[ download id=”1″ ]
ファイルのダウンロードリンクとそれに関する情報だけを表示します。download の後にid 又は category の属性を指定します。
- [ download id=”1″ ]
- id:ダウンロード対象のファイルIDは「1」。
- [ download id=”1,2,3″ ]
- id:ダウンロード対象のファイルIDは「1と2と3」。
複数指定はカンマで区切る。ハイフン(1-3)は使えません。
- id:ダウンロード対象のファイルIDは「1と2と3」。
- [ download id=”1,2,3″ stream_limit=”4″ ]
- stream_limit:ダウンロード数の制限。詳細は不明。
- [ download id=”1,2,3″ sort_by=”file_id” sort_order=”asc”]
- sort_by:並び替え対象の項目を指定
- file_id:ファイルID
- file:ファイル名
- file_name:ファイル名称
- file_size:ファイルサイズ
- file_date:登録日時
- file_hits:ダウンロード回数
- sort_order:並び替え順
- asc:昇順
- desc:降順
- sort_by:並び替え対象の項目を指定
- [ download category=”1″ ]
- category:分類ID が1を対象にする。2つ有れば2ファイル表示される。
- [ download category=”1,2,3″ ]
- category:分類ID が 1 と 2 と 3 を対象にする。
複数指定はカンマで区切る。ハイフン(1-3)は使えません。
- category:分類ID が 1 と 2 と 3 を対象にする。
- [ download category=”1,2,3″ sort_by=”file_id” sort_order=”asc”]
- category:分類ID が 1 と 2 と 3 を対象。
- sort_by:前と同様。
- sort_order:前と同様。
- [ download id=”1″ display=”both” ]
- display=”both”:表示する内容を選択。動作を確認できなかった。
[ page_download ]
専用のダウンロードページを作成する時に利用します。1行のショートコードでテンプレートに添って以下の様に作成されます。page_download の後にcategory の属性を指定します。
- [ page_download ]
全てのダウンロード情報が表示されます。 - [ page_download category=”1″ ]
分類ID=”1″ のダウンロード情報が表示されます。 - [ page_download category=”1,2″ ]
分類ID=”1″と”2″ のダウンロード情報が表示されます。 - sort_by , sort_order はサポートされてません。
ダウンロード ウイジェットの使い方
ウイジェットにWP-DownloadManager プラグイン専用のウイジェットが追加されます。
ウイジェットを配置した時の画面です。
- タイトル:
ウイジェットとして表示される時のタイトル - 統計の種類:
以下の3種類から選択できます。- 上位のダウンロード
- 最近のダウンロード
- 分類別のダウンロード
- 表示する件数:
ウイジェット内で表示されるダウンロード情報の最大の件数 - タイトルの最大の長さ:
ダウンロード情報のタイトルの最大の文字数 - 分類ID:
表示する分類ID。無視する時はゼロ。 - ダウンロードページヘのリンクを表示しますか?:
ダウンロード専用の投稿又は固定ページを作っていて、そのURLを「ダウンロード設定」の「ダウンロードページ URL」に登録している時に使用します。
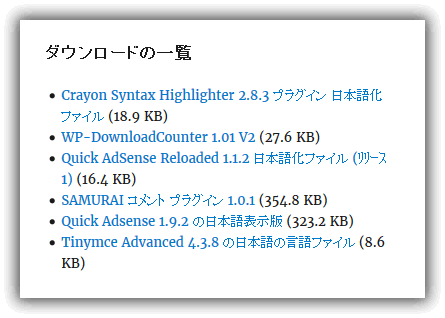
このウイジェットは以下のテンプレートを使って表示されます。
- ダウンロード 統計 テンプレート(ユーザーにダウンロード権限あり)(T13)
- ダウンロード 統計 テンプレート(ユーザーにダウンロード権限なし)(T14)
よって上記テンプレートのHTMLコードをカスタマイズすれば表示形式の変更が可能です。
ダウンロードアイコンの変更
ダウンロードファイルの拡張子に合ったアイコンを変更、追加する事ができます。変更はサーバーの「」フォルダ上に有る画像ファイルを変更します。新しいファイル拡張子のアイコンも同じサーバーのフォルダに追加すればイイだけです。追加時のファイル名は「[ファイルの拡張子].gif」の形式です。
例:拡張子「.xx」を追加したい時は「xx.gif」ファイルを追加します。※動作確認済み。
備考
- テンプレートに最終ダウンロード日時のテンプレート変数は存在しない。
- %FILE_LAST_DOWNLOADED_DATE%
- %FILE_LAST_DOWNLOADED_TIME%
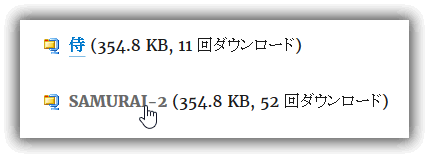
![WP-DownloadManager プラグイン:[ download id="1"] ショートコード WP-DownloadManager プラグイン:[ download id="1"] ショートコード](http://wordpress.nnn2.com/wp-content/uploads/2016/04/wp-downloadmanager-sc001.png)
![WP-DownloadManager プラグイン:[ download id="1,2"] ショートコード WP-DownloadManager プラグイン:[ download id="1,2"] ショートコード](http://wordpress.nnn2.com/wp-content/uploads/2016/04/wp-downloadmanager-sc002.png)
![WP-DownloadManager プラグイン:[ page_download ] ショートコード WP-DownloadManager プラグイン:[ page_download ] ショートコード](http://wordpress.nnn2.com/wp-content/uploads/2016/04/wp-downloadmanager-sc003.png)